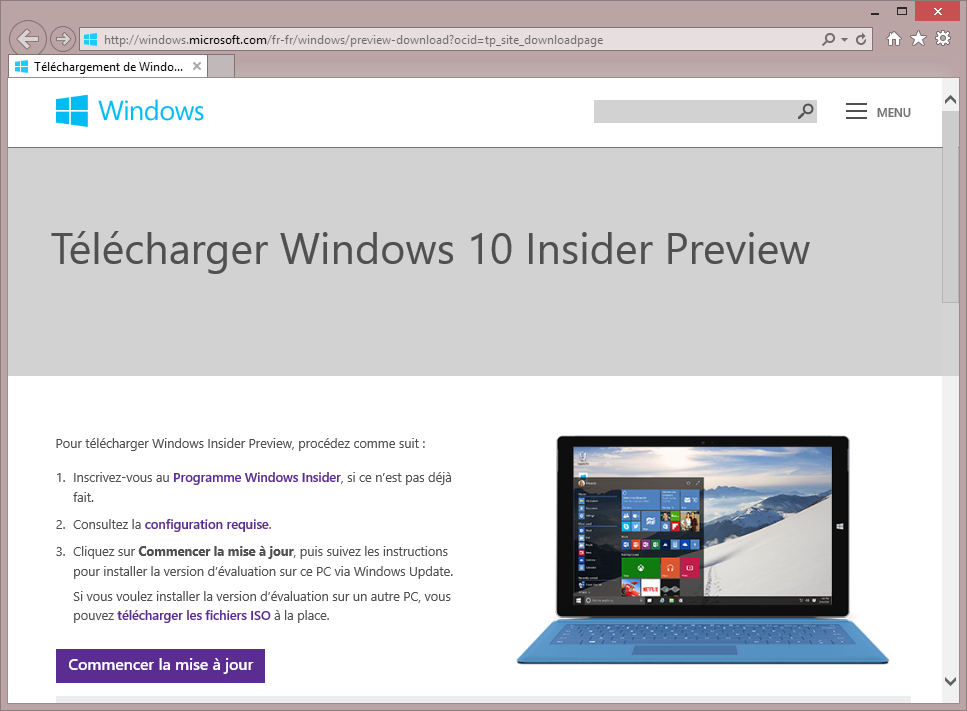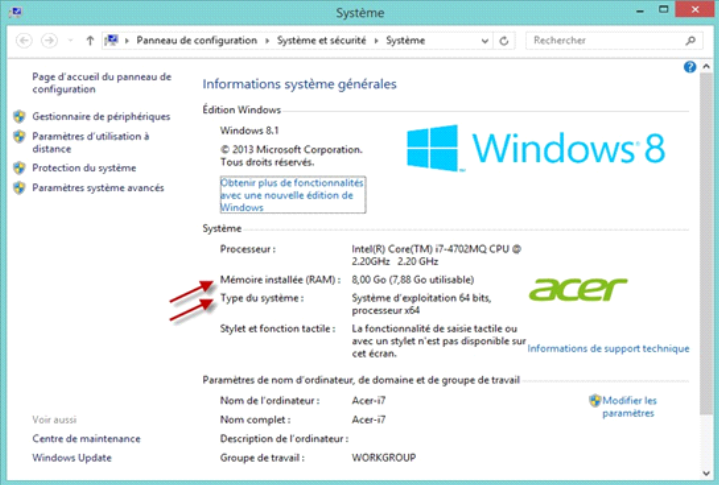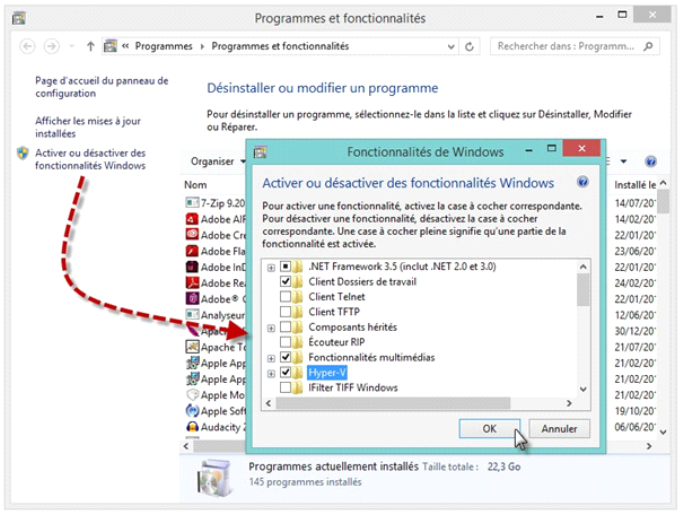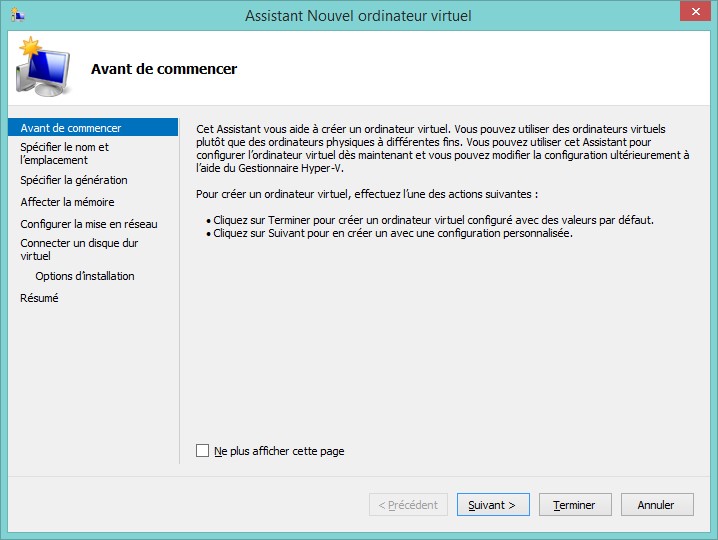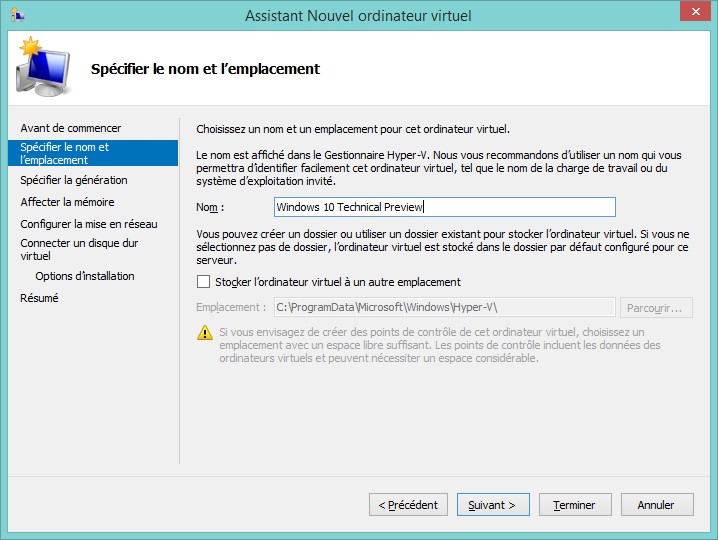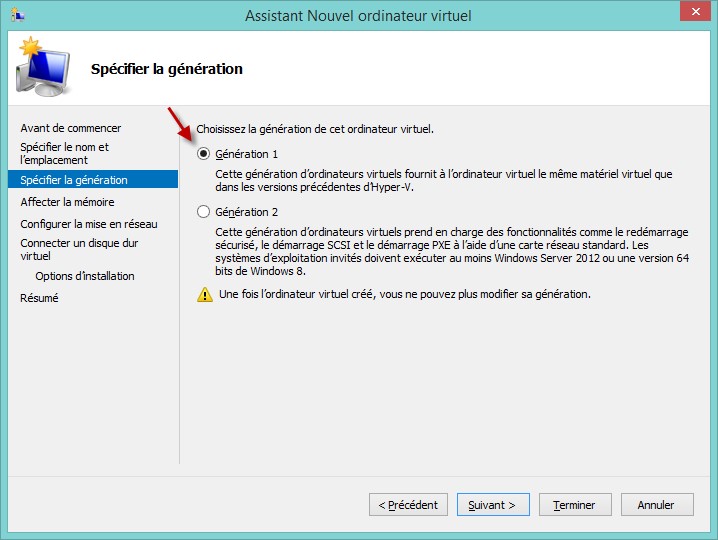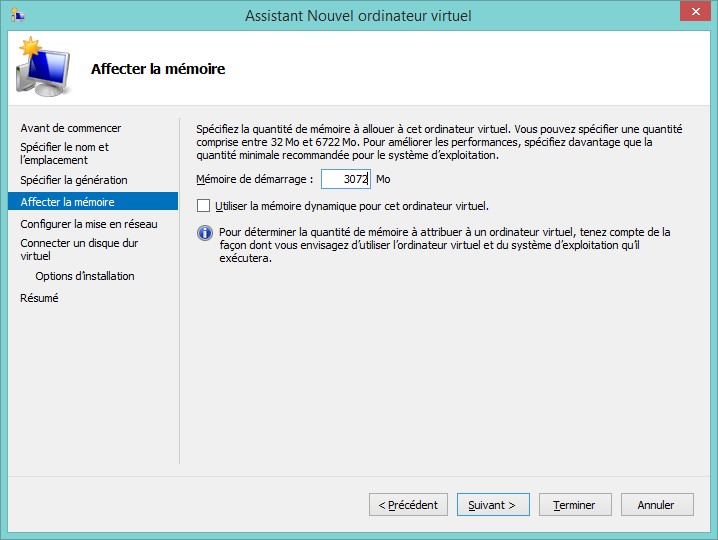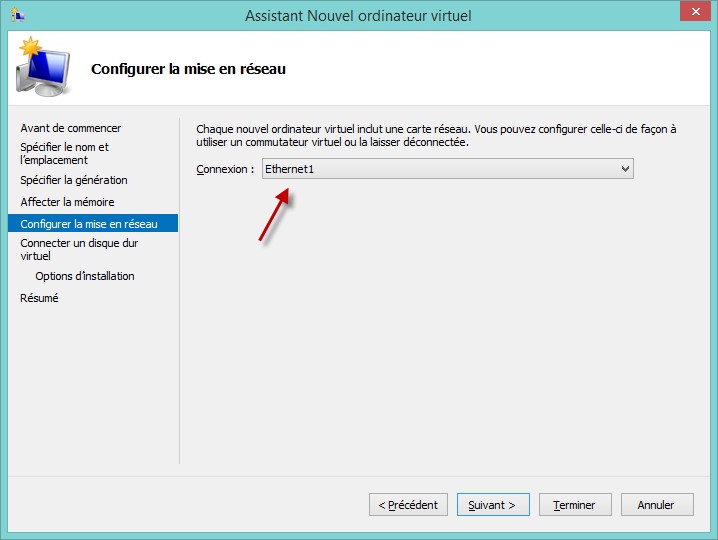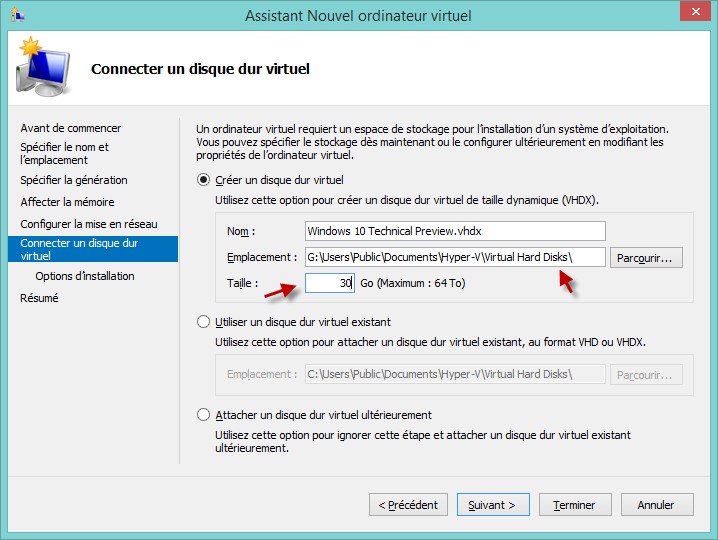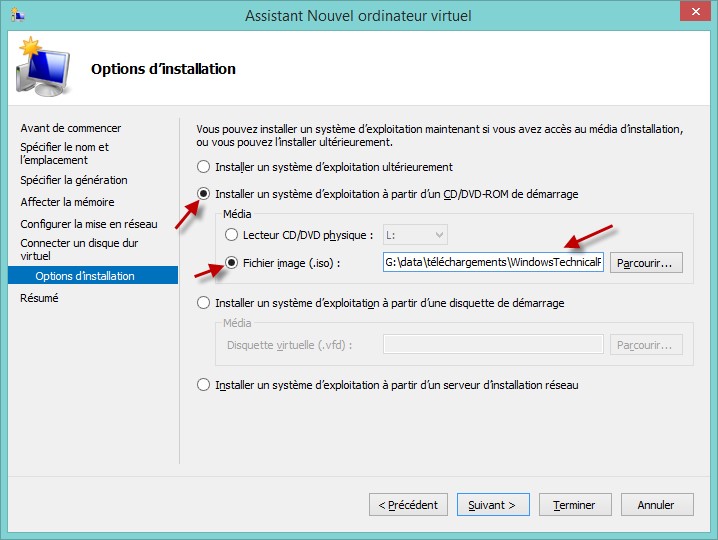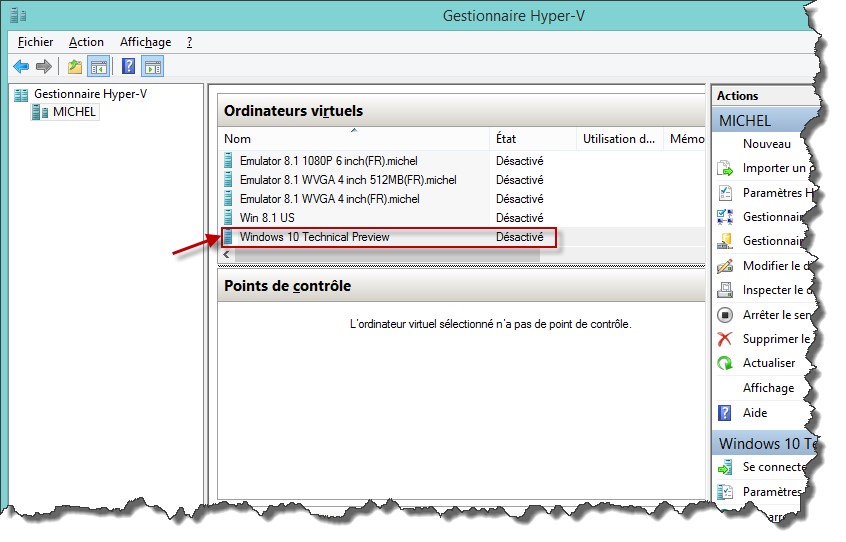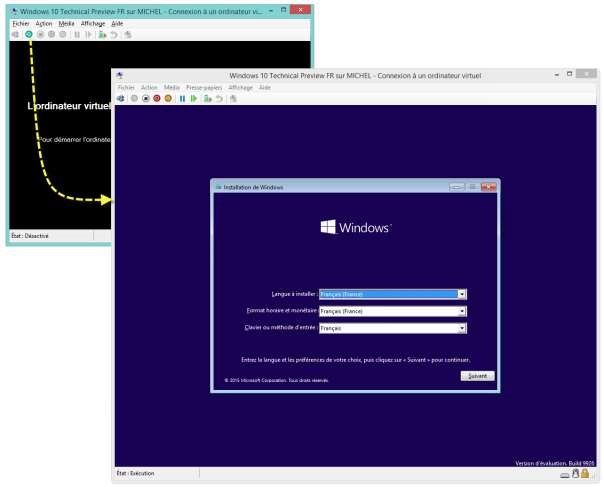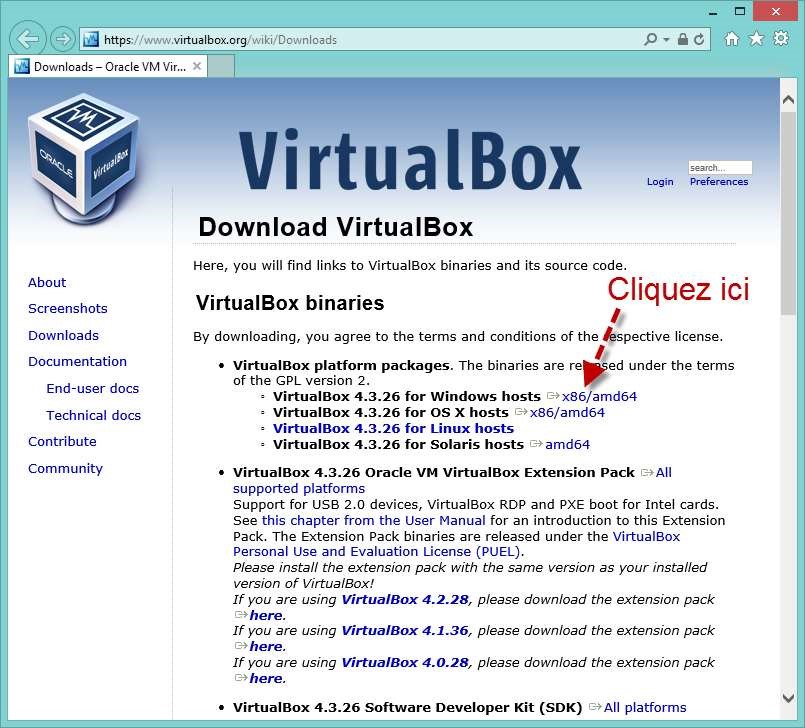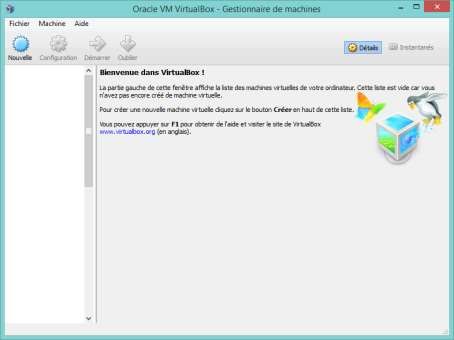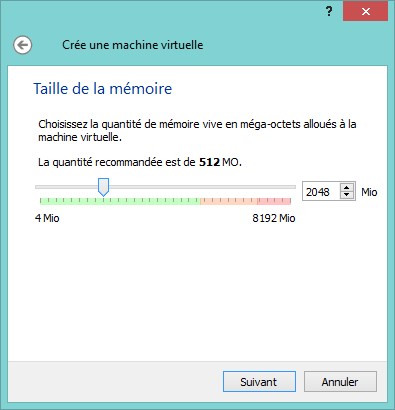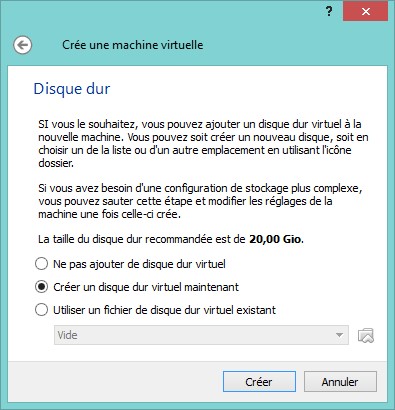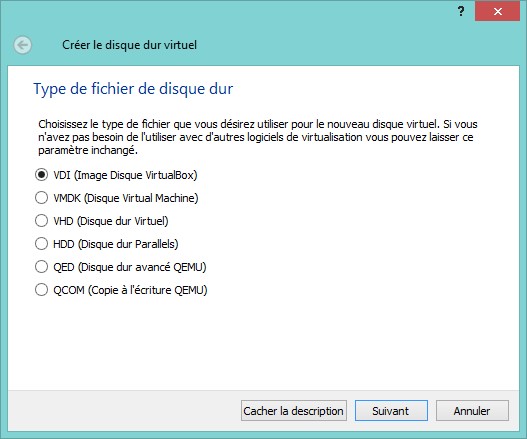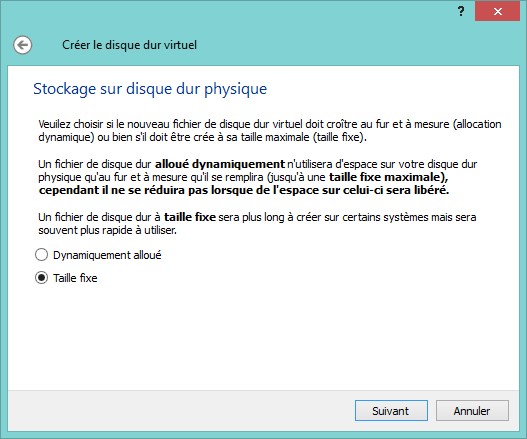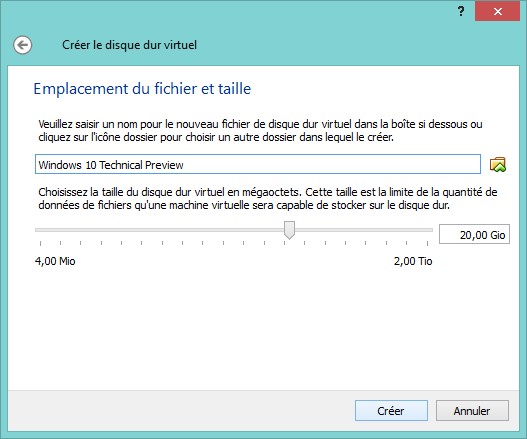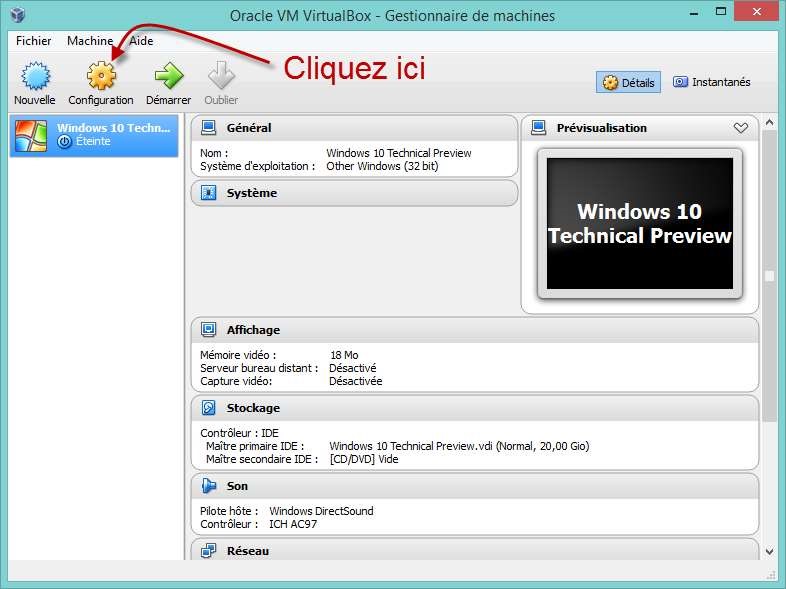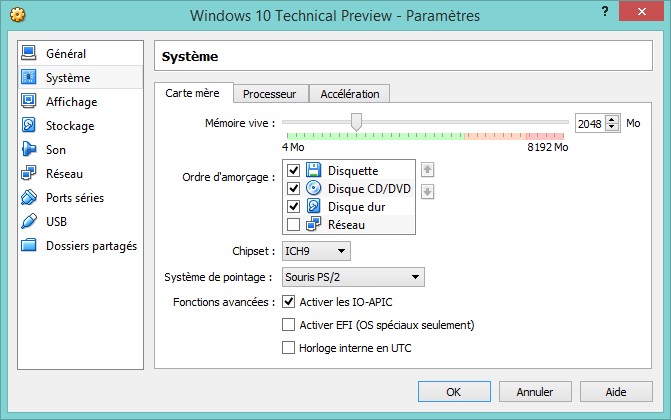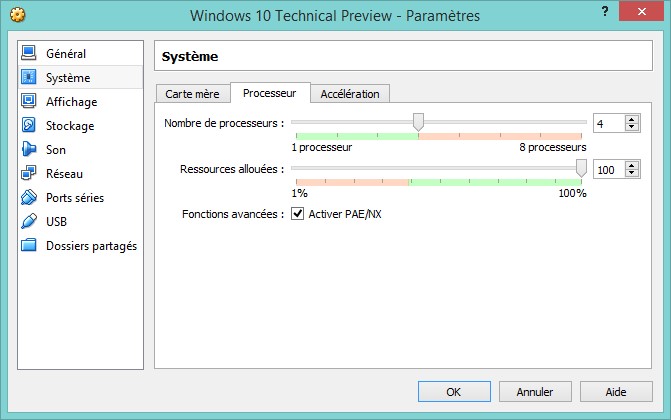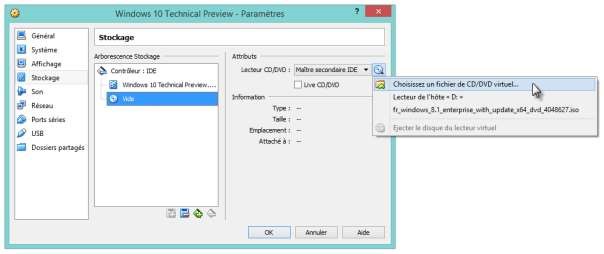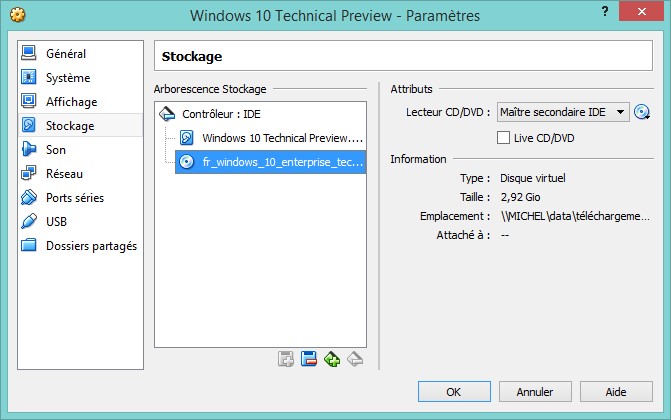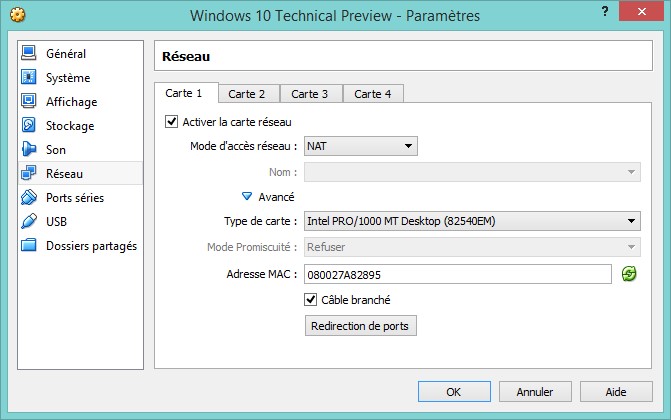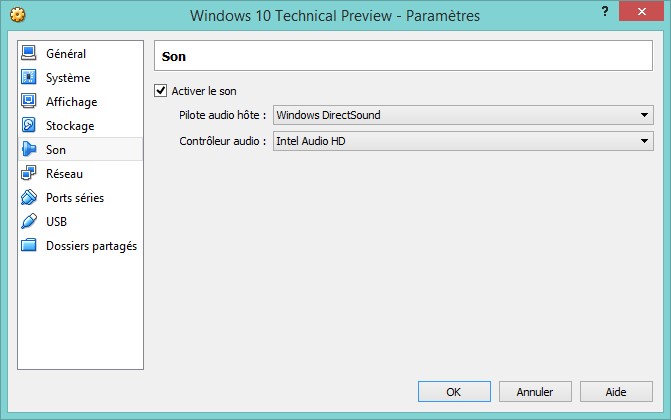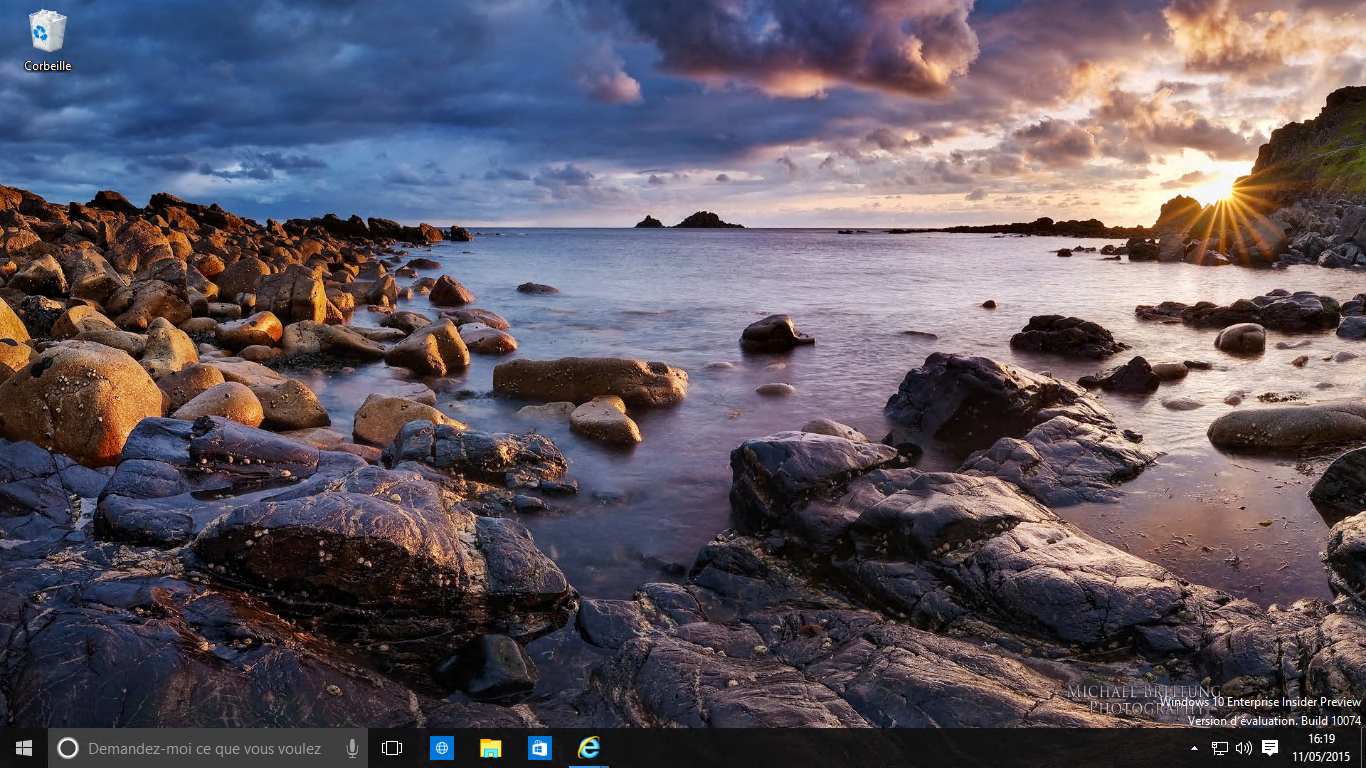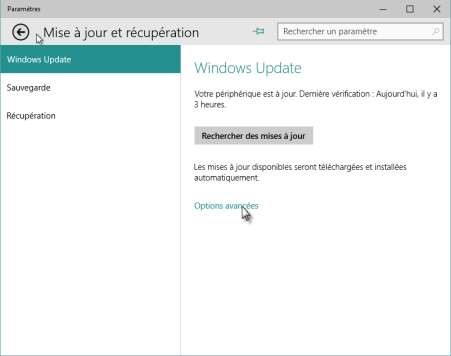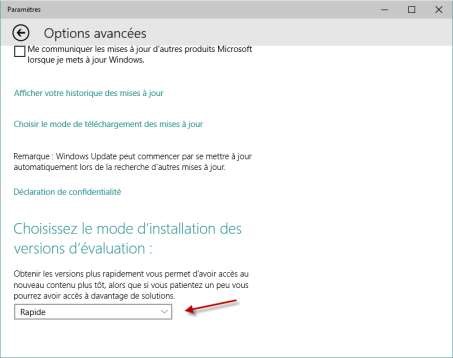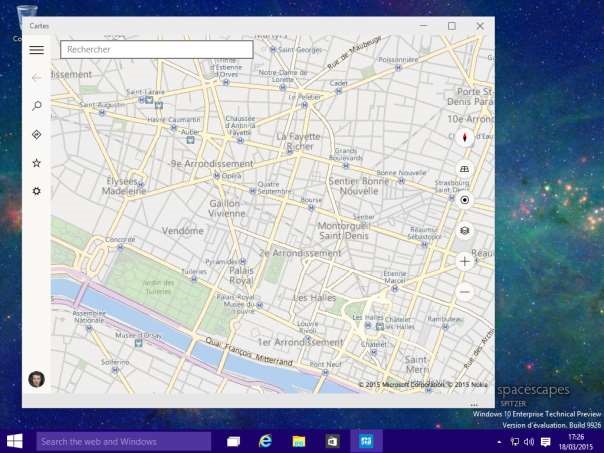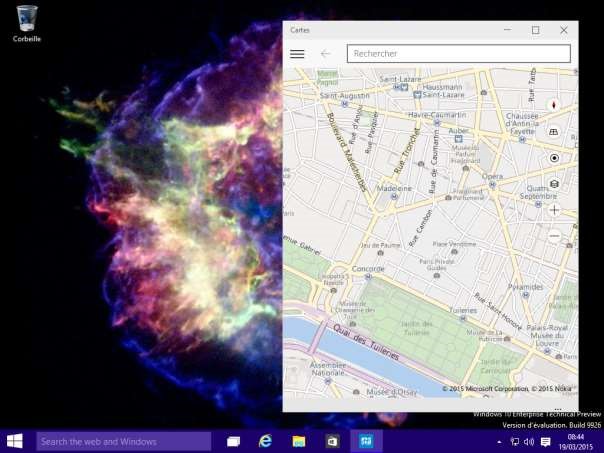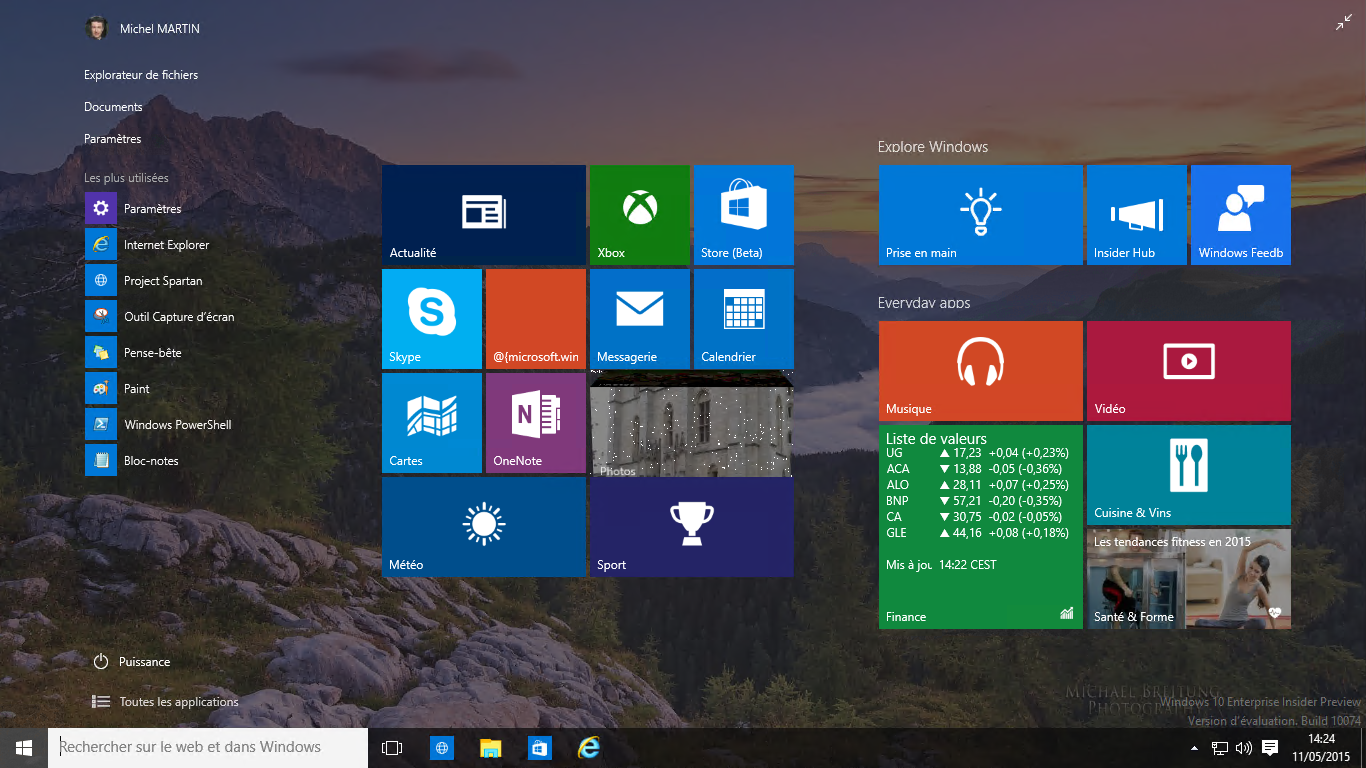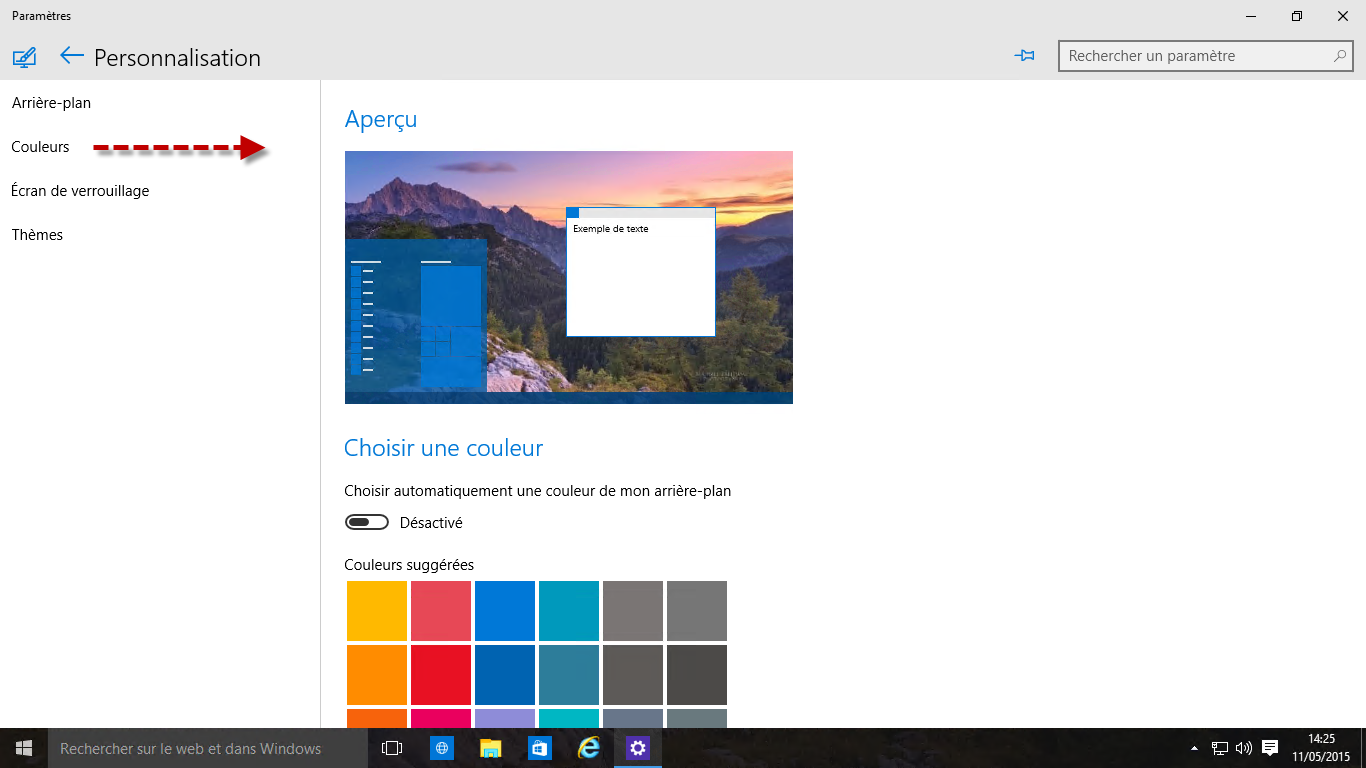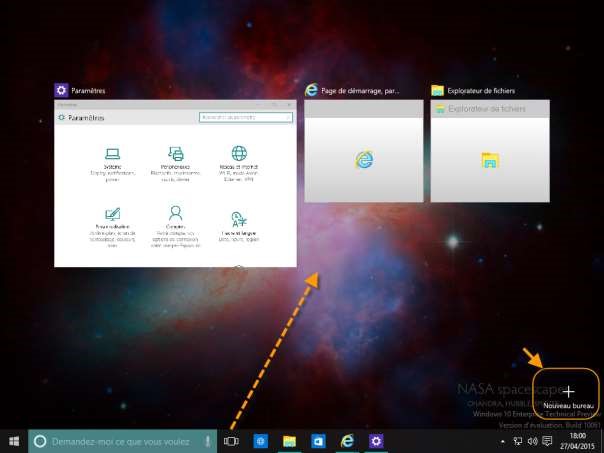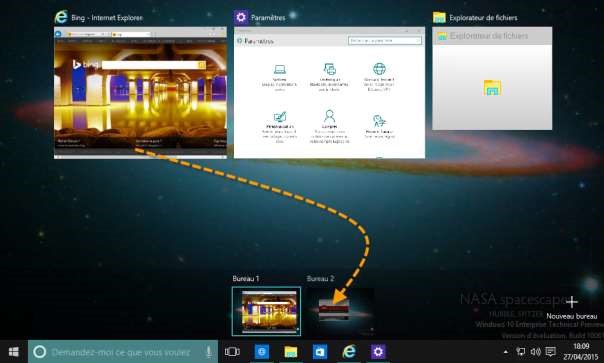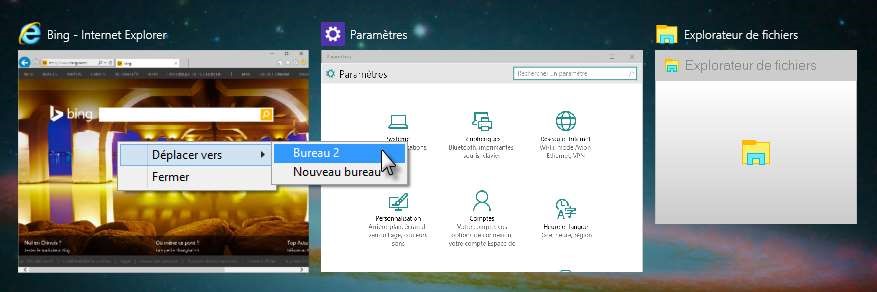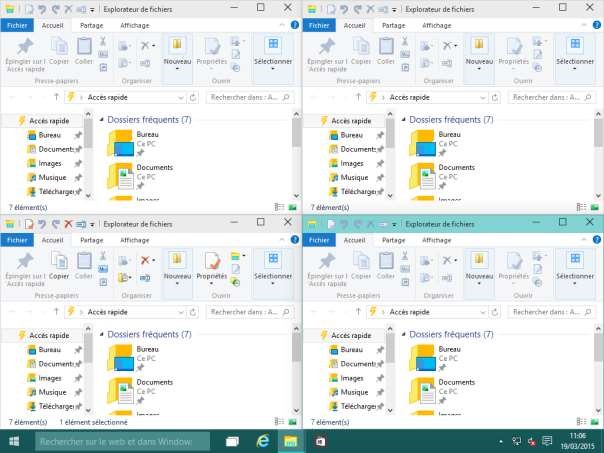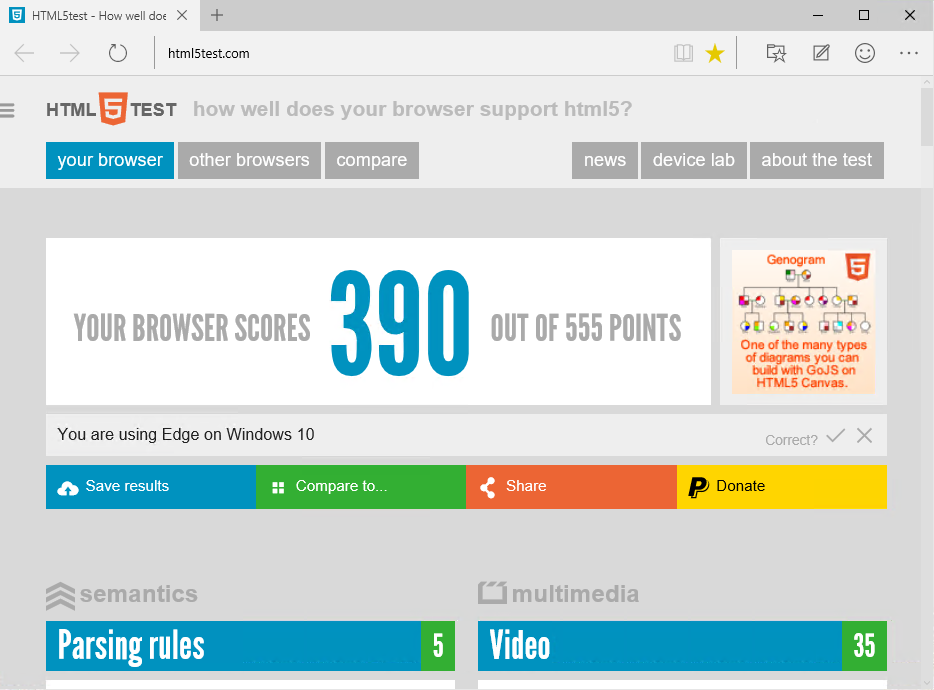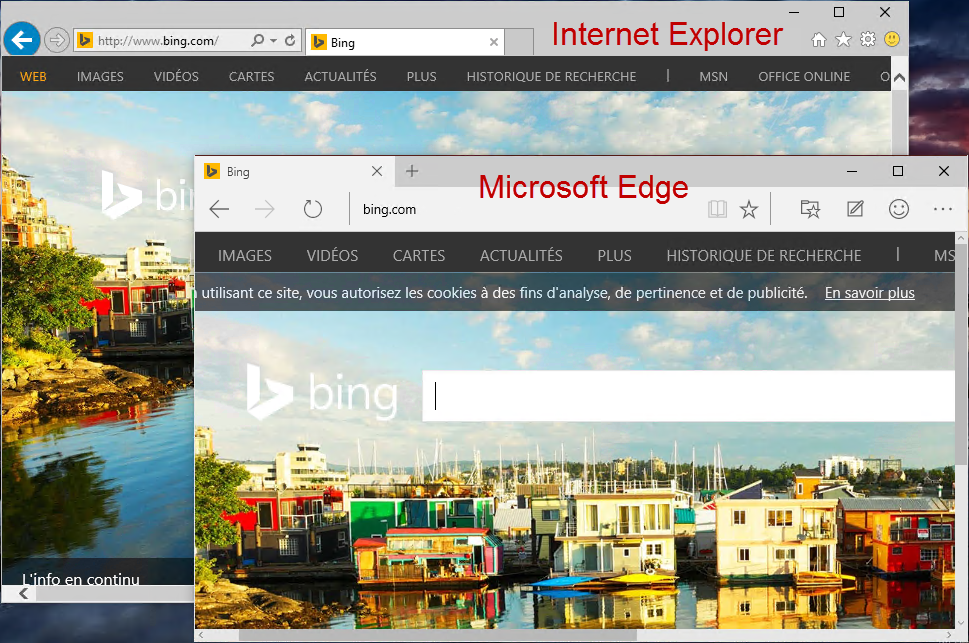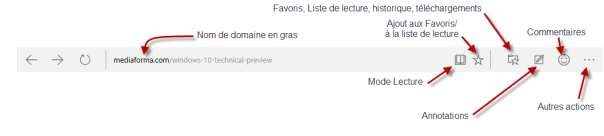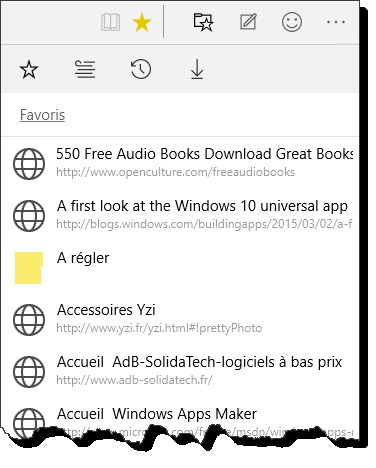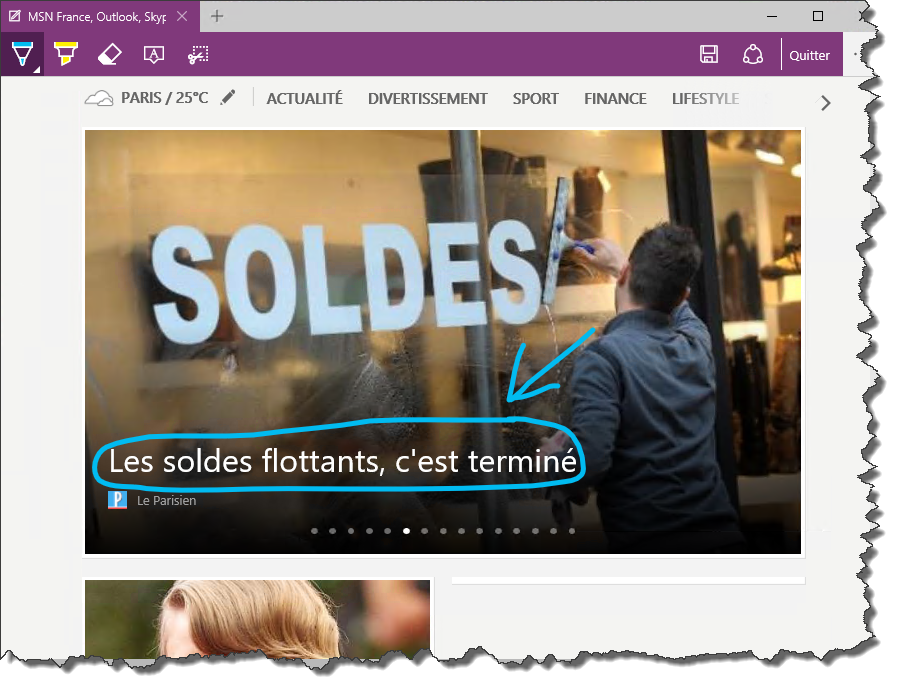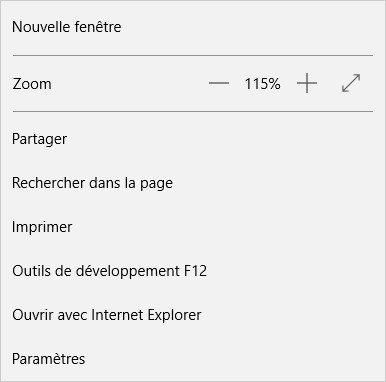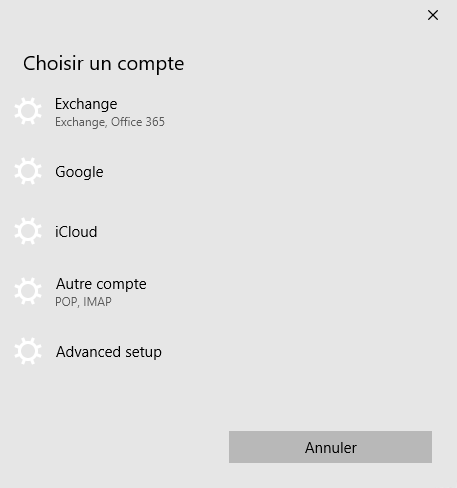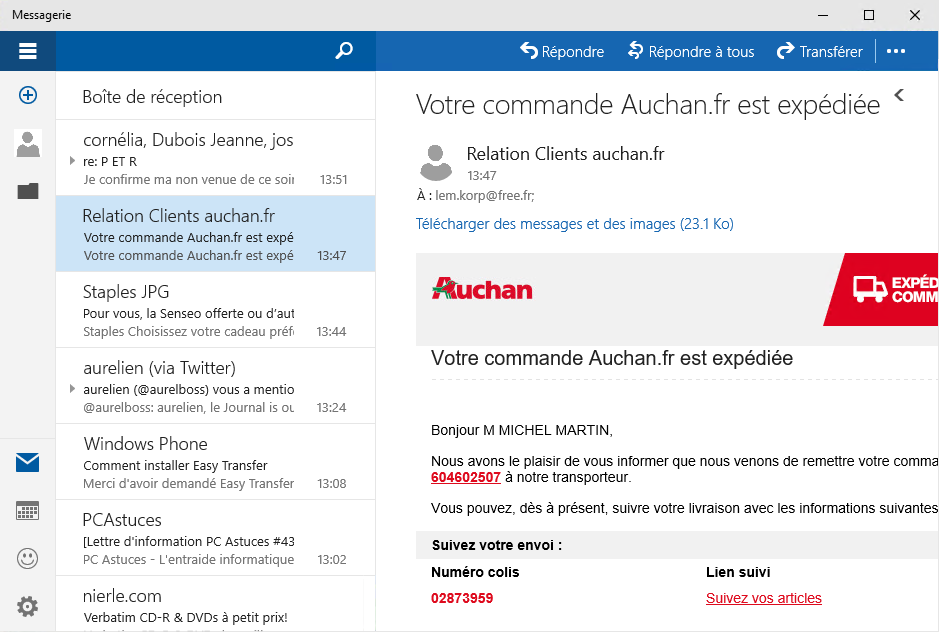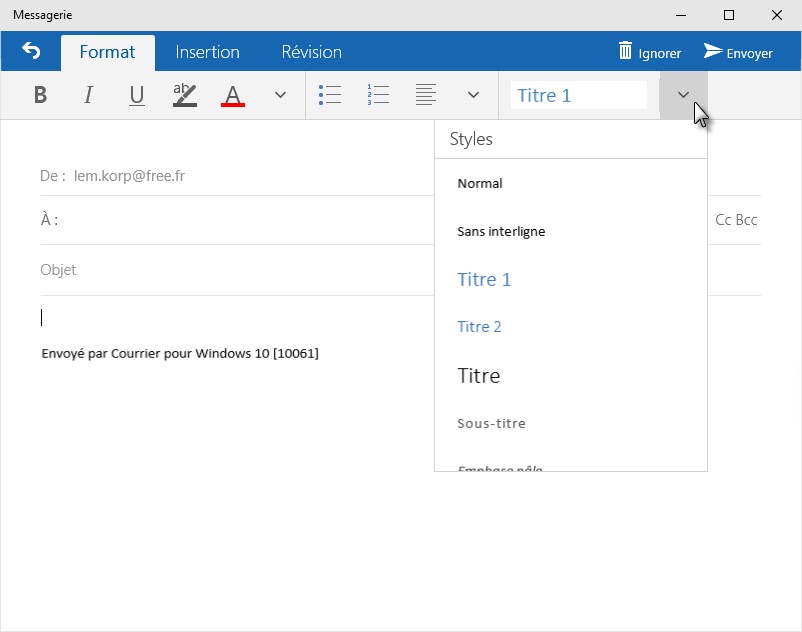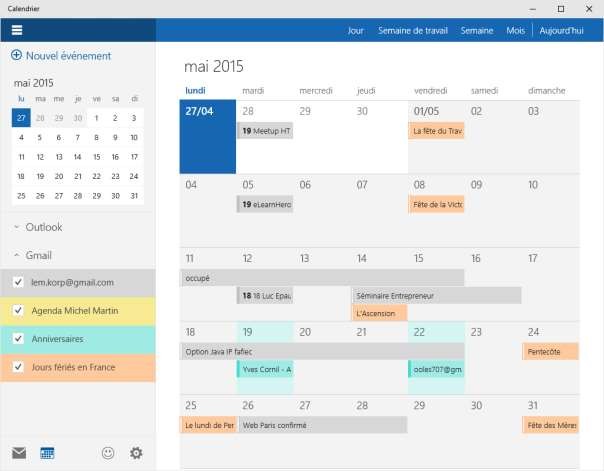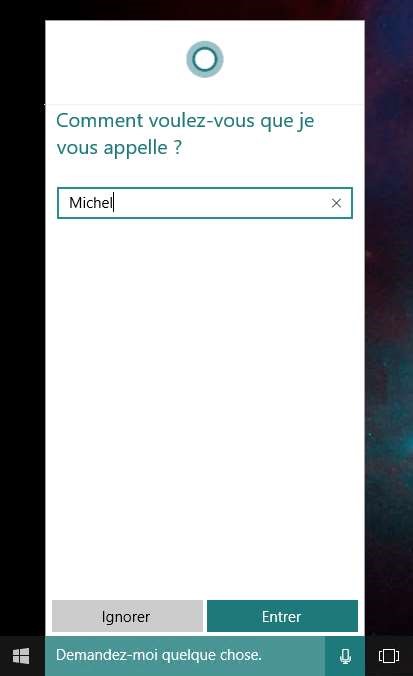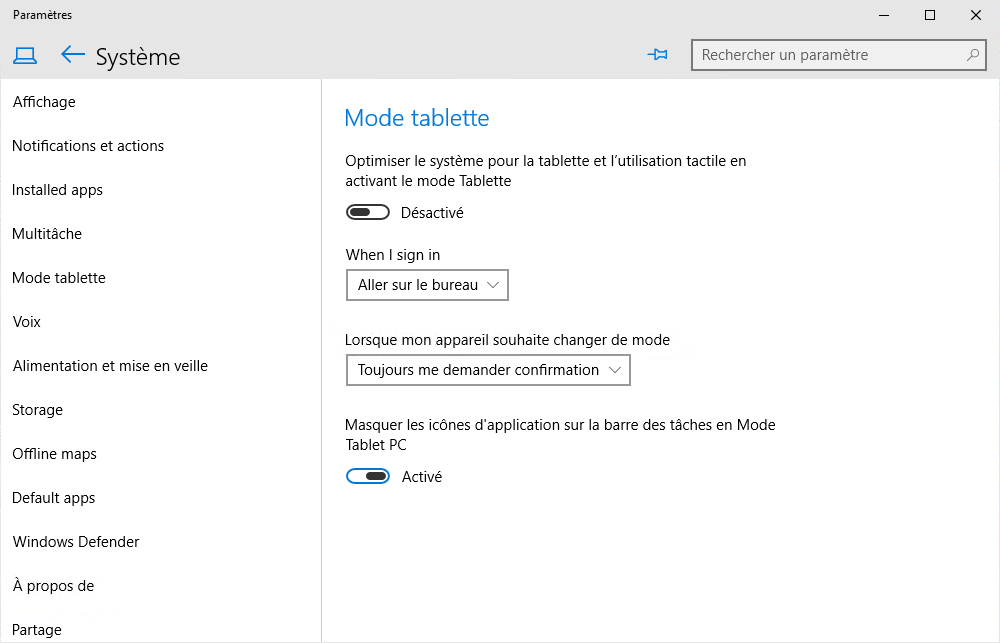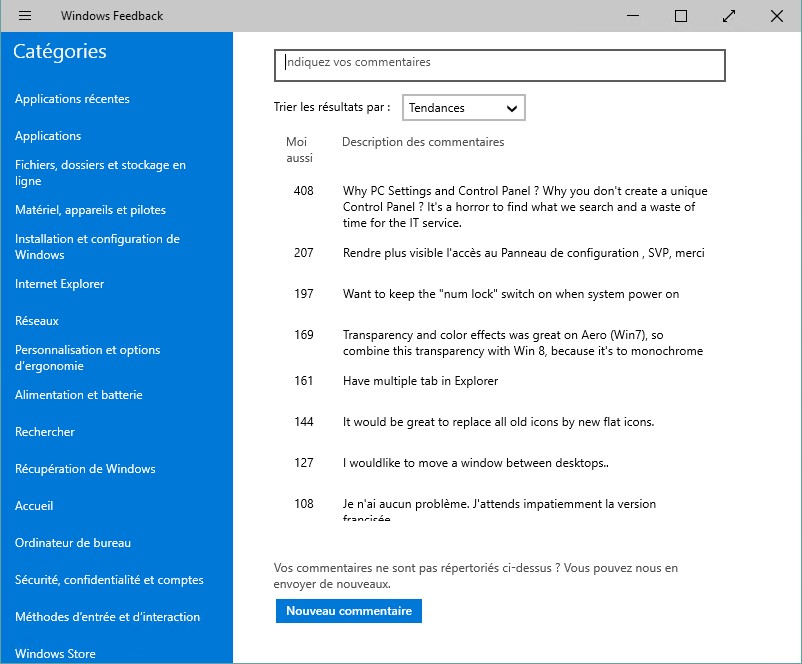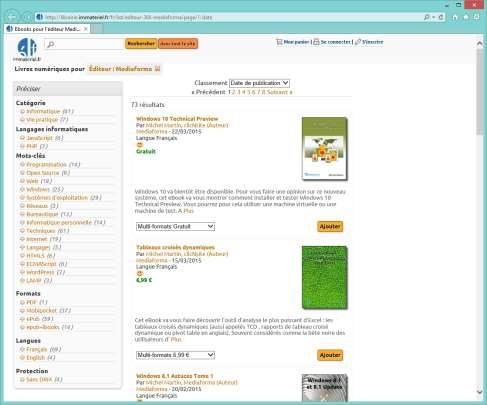I. Téléchargement de Windows 10 Insider Preview ▲
Windows 10 Insider Preview (c'est le nouveau nom de Windows 10 Technical Preview) est librement téléchargeable sur le site de Microsoft.
Cette préversion est disponible en version 32 et 64 bits pour les langues suivantes : anglais (US et UK), chinois, portugais, allemand, français, français pour le Canada, russe, japonais, italien, néerlandais, espagnol, espagnol pour l'Amérique latine, polonais, turc, suédois, tchèque, arabe, coréen, finnois et thaï.
Je vous déconseille d'installer Windows 10 Insider Preview sur votre machine principale. Il ne s'agit en aucun cas d'une version définitive du système et le mieux est de la tester dans une machine virtuelle.
Vous allez voir comment l'installer dans une machine Hyper-V et VirtualBox dans les sections suivantes.
À terme, et durant l'année qui suivra le lancement de Windows 10, tous les utilisateurs de Windows 7 et de Windows 8.1 pourront faire une mise à jour gratuite de leur système vers Windows 10.
Avant d'installer Windows 10, vous allez télécharger une image ISO. Cliquez sur le lien Télécharger les fichiers ISO. Une nouvelle page s'affiche. Déplacez-vous vers le bas de la page, développez l'entrée Français et cliquez sur le lien Télécharger de la version 32 bits ou de la version 64 bits. Tous les ordinateurs récents sont équipés de processeurs 64 bits.
Alors que j'écris ces lignes, la dernière release accessible est la 10074.
Téléchargez :
- la version 32 bits si vous voulez tester Windows 10 Insider Preview sur une machine ancienne équipée d'un processeur 32 bits ;
- la version 64 bits dans tous les autres cas, et en particulier si votre ordinateur est équipé de plus de 4 Go de mémoire.
Si vous n'avez aucune idée de ce dont je parle, appuyez simultanément sur les touches Windows et Pause du clavier pour afficher la fenêtre Système. Regardez ce qui est affiché à la suite de l'étiquette Type du système, et en particulier le type du processeur :
- x64 signifie 64 bits ;
- x86 signifie 32 bits.
Une autre information peut également vous aider : la quantité de mémoire installée.
Dans cet exemple, l'ordinateur est équipé d'un processeur 64 bits et de 8 Go de mémoire. C'est donc clairement vers une version 64 bits de l'image ISO que nous allons nous orienter :
II. Installation de Windows 10 Insider Preview dans une machine virtuelle Hyper-V▲
Pour pouvoir utiliser Hyper-V, l'hyperviseur de Microsoft, deux conditions doivent être réunies. Votre ordinateur doit :
- Fonctionner avec une version Professionnelle ou Entreprise de Windows 7 ou 8.1.
- Être équipé d'un processeur qui supporte la virtualisation (c'est le cas de la plupart des processeurs actuels). En corollaire, la virtualisation doit avoir été activée dans le BIOS.
Dans ce tutoriel, nous allons installer une version française 64 bits dans une machine virtuelle Hyper-V. Le système hôte sera Windows 8.1 Update français 64 bits.
Commencez par exécuter le Gestionnaire Hyper-V. Si cette application n'est pas accessible, cliquez sur Démarrer, tapez fonctionnalités et cliquez sur Programmes et fonctionnalités. La boîte de dialogue Programmes et fonctionnalités s'affiche. Cliquez sur Activer ou désactiver des fonctionnalités Windows dans le volet gauche. Cochez la case qui précède l'entrée Hyper-V, cliquez sur OK et refermez la boîte de dialogue Programmes et fonctionnalités :
Lancez la commande Nouveau/Ordinateur virtuel dans le menu Action :
Cliquez sur Suivant et donnez un nom à l'ordinateur virtuel : Windows 10 Insider Preview.
Cliquez sur Suivant et choisissez un ordinateur virtuel de génération 1.
Cliquez sur Suivant et affectez 2 ou 3 Go de mémoire à cette machine virtuelle :
Cliquez sur Suivant et indiquez comment la machine virtuelle se connectera à Internet :
Cliquez sur Suivant et indiquez l'emplacement et la taille du disque virtuel :
Cliquez sur Suivant. Choisissez l'option Installer un système d'exploitation à partir d'un CD/DVD-ROM de démarrage. Dans le groupe d'options Media, choisissez Fichier image (.iso) et désignez l'image ISO que vous avez téléchargée en cliquant sur Parcourir :
Cliquez sur Suivant, vérifiez que toutes les informations sont correctes puis cliquez sur Terminer.
Quelques instants plus tard, la machine virtuelle que vous venez de créer apparaît dans la zone Ordinateurs virtuels :
Double-cliquez dessus pour ouvrir l'ordinateur virtuel puis cliquez sur l'icône Démarrer pour déclencher l'installation de Windows 10 Insider Preview dans votre machine virtuelle :
Une fois l'installation terminée, vous aurez tout le loisir de tester cette nouvelle mouture de Windows sans nuire à votre système d'exploitation principal.
III. Installation de Windows 10 Insider Preview dans une machine virtuelle VirtualBox.▲
Si votre ordinateur n'est pas en mesure d'exécuter HyperV, vous pouvez cependant installer une machine virtuelle en faisant appel à une application tierce nommée VirtualBox.
III-A. Première étape▲
Ouvrez votre navigateur Web et allez sur la page de téléchargement de VirtualBox.
Téléchargez la dernière version du logiciel en cliquant sur le lien VirtualBox for Windows hosts.
III-B. Deuxième étape ▲
Lancez VirtualBox. Pour cela, cliquez sur Démarrer, tapez virtual dans la zone de texte
Recherchez et cliquez sur Oracle VM VirtualBox.
Cliquez sur l'icône Nouvelle, dans le coin supérieur gauche de la fenêtre. Donnez un nom à la machine virtuelle. Sélectionnez Microsoft Windows dans la première liste déroulante. Si ces options existent, sélectionnez Windows 10 (32 bits) ou Windows 10 (64 bits) dans la seconde liste déroulante selon si vous voulez installer une version 32 ou 64 bits de Windows 10. Si ces options n'existent pas, sélectionnez Other Windows (32 bits) ou Other Windows (64bits).
À titre d'exemple, nous allons installer Windows 10 Insider Preview Entreprise 32 bits. La boîte de dialogue Créer une machine virtuelle est donc configurée comme ceci :
Cliquez sur Suivant et sélectionnez la quantité de mémoire que vous souhaitez allouer à la machine virtuelle. Pour information, la version 32 bits de Windows 10 a besoin d'au moins 1 Go de mémoire, et la version 64 bits d'au moins 2 Go. Ceci étant dit, plus vous affecterez de mémoire à la machine virtuelle, meilleur sera son comportement.
Cliquez sur Suivant. Sélectionnez l'option Créer un disque dur virtuel maintenant et cliquez sur Créer :
Sélectionnez l'option VDI (Image Disque VirtualBox) et cliquez sur Suivant :
Dans l'étape suivante, sélectionnez Taille fixe et cliquez sur Suivant :
Dans l'étape suivante, allouez 20 Gio ou 30 Gio à votre machine virtuelle. C'est bien assez pour tester Windows 10 Insider Preview :
Cliquez sur Créer et patientez jusqu'à la fin de la création du disque VDI :
Lorsque le disque aura été créé, la fenêtre de VirtualBox se présentera comme ceci. Cliquez sur l'icône Démarrer dans la barre d'outils :
Cliquez sur l'icône Configuration. Cette action affiche la boîte de dialogue Paramètres. Sélectionnez l'onglet Système. Assurez-vous que la case Activer les IO APIC est cochée, puis sélectionnez ICH9 dans la liste déroulante Chipset.
Basculez sur l'onglet Processeur et choisissez le nombre de processeurs à utiliser dans la machine virtuelle. Vérifiez aussi que la case Activer PAE/NX est cochée :
Basculez sur l'onglet Accélération. Cochez la case Activer VT-x/AMD-V pour utiliser la virtualisation matérielle Intel VT-x ou AMD-V.
Sélectionnez l'onglet Stockage dans le volet gauche. Cliquez sur Contrôleur IDE et choisissez ICH6 dans la liste déroulante Type.
Cliquez sur l'icône Vide. Sous Attributs, cliquez sur l'icône Configuration du lecteur de CD/DVD virtuel, puis sur la commande Choisissez un fichier de CD / DVD virtuel.
Désignez le fichier ISO à utiliser et cliquez sur Ouvrir.
Basculez sur l'onglet Réseau dans le volet gauche. Cochez la case Activer la carte réseau, sélectionnez NAT dans la liste déroulante Mode d'accès réseau, cliquez sur Avancé, puis sélectionnez Intel PRO/1000 MT Desktop dans la liste Type de carte.
Basculez sur l'onglet Son dans le volet gauche. Cochez la case Activer le son. Sélectionnez Windows DirectSound dans la liste déroulante Pilote audio hôte et Intel Audio HD dans la liste Contrôleur audio.
Validez tous ces réglages en cliquant sur OK. La boîte de dialogue Paramètres se ferme : votre machine virtuelle est maintenant totalement configurée.
Cliquez sur l'icône Démarrer pour démarrer l'installation de Windows 10 Insider Preview dans la machine virtuelle. Suivez les directives de l'Assistant d'installation. Dans quelques minutes, vous devriez être prêt à utiliser votre nouveau système :
IV. Accès aux dernières versions de Windows 10 Insider Preview ▲
Pour accéder aux mises à jour mineures de Windows 10 Insider Preview, vous devez modifier le paramétrage de Windows Update. Cliquez sur Démarrer, tapez update et cliquez sur Windows Update.
La fenêtre Mise à jour et récupération s'affiche, onglet Windows Update sélectionné. Cliquez sur Options avancées dans le volet droit :
Déplacez-vous dans la partie inférieure de la fenêtre Options avancées et choisissez Rapide dans la liste déroulante :
Cliquez sur la flèche Précédent dans l'angle supérieur gauche de la fenêtre. La fenêtre Mise à jour et récupération s'affiche à nouveau. Cliquez sur Rechercher des mises à jour et patientez jusqu'à la fin de l'installation de la dernière version de Windows 10 Insider Preview.
V. Découverte de Windows 10 Insider Preview▲
Nous allons rapidement passer en revue les principales nouveautés de cette préversion.
V-A. Premiers pas - Le menu Démarrer et les fenêtres des applications Modern UI ▲
Dès le démarrage de Windows 10, vous vous retrouvez sur le Bureau. Est-ce que cela veut dire que l'interface Modern UI a disparu ? Pour en avoir le cœur net, appuyez sur la touche Windows du clavier.
Surprise ! Ce n'est pas l'écran d'accueil qui s'affiche, mais le menu Démarrer qui se déroule, comme si vous étiez sous Windows 7 :
Regardez d'un peu plus près : la partie droite du menu Démarrer contient des vignettes d'applications Modern UI. Ces dernières n'ont donc pas disparu. Remarquez également le retour d'Aero Glass dans l'interface utilisateur.
Pour en savoir un peu plus sur le rendu des applications modernes, cliquez (par exemple) sur l'icône Cartes. L'application Cartes s'ouvre dans une fenêtre, comme s'il s'agissait d'une application de bureau :
Remarquez les icônes de minimisation, d'agrandissement et de fermeture dans l'angle supérieur droit de la fenêtre. Si les icônes de minimisation et de fermeture étaient disponibles dans Windows 8.1 Update, l'icône d'agrandissement est une nouveauté. Cliquez dessus. Comme vous pouvez le voir, la fenêtre de l'application Modern UI est redimensionnée, comme s'il s'agissait d'une application de Bureau. Vous pouvez d'ailleurs agir sur ses bordures pour la redimensionner et la déplacer sur l'écran en agissant sur sa barre de titre :
Cette constatation est valable pour toutes les applications modernes : vous pouvez désormais les redimensionner et les déplacer comme s'il s'agissait de fenêtres traditionnelles !
V-B. Étendre le menu Démarrer▲
Pour ajouter des icônes dans le menu Démarrer, vous pouvez :
- cliquer du bouton droit sur une des icônes affichées dans la partie gauche du menu et sélectionner Epingler à l'écran d'accueil dans le menu ;
- cliquer sur Toutes les applications pour afficher toutes les applications installées, cliquer du bouton droit sur l'une d'entre elles et sélectionner Epingler à l'écran d'accueil dans le menu.
Vous pouvez également ouvrir l'Explorateur de fichiers et glisser-déposer un fichier quelconque sur le bouton Démarrer. Ce fichier sera ajouté aux éléments épinglés, dans la partie gauche du menu.
Remarquez également que vous pouvez réorganiser les icônes du menu Démarrer par un simple glisser-déposer, aussi bien dans la partie droite que dans la partie gauche du menu, ou encore redimensionner les icônes affichées dans la partie droite du menu Démarrer en cliquant du bouton droit et en sélectionnant une entrée sous Redimensionner.
V-C. Menu Démarrer, écran d'accueil, barre des tâches et centre de notification ▲
Le menu Démarrer a quelque peu changé. Notez :
- l'icône Puissance qui donne accès aux commandes Déconnecter, Arrêter et Redémarrer ;
- la possibilité d'agrandir ou de diminuer la taille du menu en utilisant l'icône en forme de double flèche en haut et à droite :
Notez également que le menu Démarrer et la barre des tâches sont désormais transparents. Cliquez droit sur le bureau et sélectionnez Personnaliser dans le menu. L'onglet Couleurs permet de personnaliser la couleur de la barre des tâches, des bordures et du menu Démarrer :
V-D. Accès aux applications et bureaux virtuels ▲
L'icône Applications actives, à droite de Cortana, ou le raccourci clavier Windows + Tab, donne accès aux applications ouvertes et aux bureaux virtuels :
Cliquez sur l'icône Applications actives. Des miniatures donnent accès aux applications ouvertes et l'icône Nouveau bureau, dans l'angle inférieur droit de la fenêtre permet de créer un bureau virtuel :
Pour accéder à une des applications ouvertes, il suffit de cliquer sur sa miniature.
Pour créer un bureau virtuel, cliquez sur Nouveau bureau. Le nouveau bureau est immédiatement créé. Cliquez sur son icône (Bureau 2 dans la copie d'écran suivante). Vous pouvez ouvrir une ou plusieurs applications dans ce nouveau bureau :
Pour transférer une application d'un bureau à un autre, cliquez sur l'icône Applications actives ou appuyez sur Windows + Tab, puis glissez-déposez l'application sur la vignette du bureau destination :
Vous pouvez également cliquer du bouton droit sur la vignette de l'application à déplacer, pointer Déplacer vers et choisir le bureau destination :
V-E. Snap multiple ▲
Désormais, il est possible d'ancrer jusqu'à quatre applications sur l'écran en utilisant les raccourcis Windows + Gauche, Windows + Droite, Windows + Haut et Windows + Bas. Ici par exemple, quatre fenêtres de l'Explorateur de fichiers se partagent l'écran :
V-F. Microsoft Edge ▲
Microsoft Edge (anciennement connu sous le nom Project Spartan) est un navigateur moderne pour PC, tablettes et téléphones. Par « moderne », entendez qu'il s'agit d'une application Modern UI et non de bureau (ce qui finalement, ne change pas grand-chose, car ces deux interfaces ont de plus en plus tendance à se rejoindre).
Edge est là pour prêter main-forte au vieillissant Internet Explorer qui, normalement, ne devrait plus être maintenu à l'avenir. Rassurez-vous cependant, les mises à jour de sécurité d'Internet Explorer seront toujours proposées…
Edge supporte mieux HTML5 qu'Internet Explorer : le score obtenu est de 390 points sur 555 contre 348 pour Internet Explorer 11 :
Edge est doté d'une interface minimaliste, assez proche de celle d'Internet Explorer et des autres navigateurs Web :
Notez cependant quelques nouvelles icônes dans la barre d'outils :
L'icône Mode Lecture améliore la lisibilité de la page en supprimant ses fioritures (barres latérales, effets graphiques, etc.) pour se concentrer sur le texte.
L'icône Favoris, liste de lectures, historique et téléchargements révèle un volet sur le côté droit de la fenêtre dans lequel vous avez accès à vos sites favoris, aux pages que vous voulez lire (liste de lectures), à l'historique de navigation et aux fichiers téléchargés :
L'icône Annotations permet d'ajouter des marques et des annotations sur les pages Web visitées :
L'icône Commentaires permet d'envoyer des commentaires à Microsoft, et enfin, l'icône Autres actions donne accès à des commandes complémentaires (anciennement proposées dans l'icône Outils, en forme de roue crantée, d'Internet Explorer) :
V-G. Applications Courrier et Calendrier ▲
L'application moderne Messagerie remplace l'application Courrier.
Après avoir défini un ou plusieurs comptes (Exchange, Outlook, Google, iCloud, POP ou IMAP) :
L'application est immédiatement opérationnelle. Voici comment elle se présente :
La fenêtre de création de messages est très facile à utiliser. Divers contrôles sont accessibles à travers les onglets Format, Insertion et Révision qui rappellent étrangement Word. Vous pouvez par exemple insérer des tableaux, des photos et des listes à puces dans vos mails :
L'application Calendrier peut être liée à un compte Outlook, Exchange, Google, iCloud, etc. Voici un avant-goût de cette nouvelle mouture du calendrier :
V-H. Cortana ▲
L'assistante vocale Cortana est disponible en français depuis la build 10041 de Windows 10 Insider Preview. Pour pouvoir l'utiliser, cliquez sur la zone Rechercher sur le Web et dans Windows, affichée dans la partie gauche de la barre des tâches. Un écran de bienvenue s'affiche. Cliquez sur Autoriser :
Cliquez sur Autoriser. Cortana vous informe qu'elle doit activer la personnalisation de la voix, de l'entrée manuscrite et de la frappe. Cliquez sur Oui.
Vous devez alors entrer le nom ou le pseudonyme avec lequel vous voulez que Cortana s'adresse à vous.
Complétez la zone de texte et cliquez sur Entrer.
Cortana vous propose alors d'écouter la prononciation de votre nom ou pseudo. Cliquez sur Ecouter la prononciation puis sur C'est parfait ou sur C'est faux en fonction du résultat. Cliquez enfin sur Terminer. Cortana est entièrement configurée. Vous pouvez désormais lui demander ce que vous voulez en cliquant sur le micro et en posant votre question :
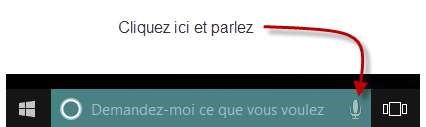
V-I. Mode continuum ▲
En détectant la présence ou l'absence d'un clavier, Windows 10 sait s'il s'exécute sur un ordinateur ou sur une tablette. L'affichage est alors optimisé pour obtenir la meilleure expérience utilisateur possible. La build 10074 améliore l'expérience utilisateur en mode tablette. Ainsi, la fermeture d'une application renvoie automatiquement sur l'écran Démarrer.
En utilisant la fenêtre Paramètres, vous pouvez :
- optimiser le rendu sur tablette ;
- choisir le mode d'affichage à l'ouverture de chaque session ;
- définir le comportement lors du passage du mode PC au mode tablette et inversement ;
- déterminer si les icônes des applications sont affichées en mode tablette :
V-J. Pour terminer ▲
Le multitâche a été amélioré. Il en découle un plus grand sentiment de fluidité, y compris dans une machine virtuelle HyperV ou VirtualBox. De nombreuses améliorations d'ordre cosmétique ont également été apportées :
- animations des vignettes dans le menu Démarrer ;
- nouveau jeu de sons système ;
- Panneau de configuration ;
- évolution des apps Musique, Vidéo et Xbox et du Windows Store ;
- accès facilité à Windows Defender depuis la zone de notifications.
Pour les prochaines builds, Microsoft travaille à l'amélioration :
- du module de connexion réseau sans fil, qui permettra de paramétrer la connexion sans passer par un écran de paramétrage moderne ;
- de l'application moderne Photos, qui donne accès aux photos locales et à celles stockées dans OneDrive ;
- de la reconnaissance de l'écriture manuscrite ;
- de l'écran de verrouillage où des conseils d'utilisation pourraient être affichés.
Sachez également qu'à terme, Windows 10 sera multiplateforme : il pourra s'exécuter sur des PC, des tablettes, des smartphones, des objets connectés et des nano-ordinateurs tels que le Raspberry Pi 2 modèle B. Quel que soit votre ordinateur, vous ferez donc le plein d'applications sur un store unifié.
De nombreuses autres modifications verront le jour dans les mois à venir, mais vous savez d'ores et déjà grossièrement à quoi vous attendre…
V-K. Feedback, feedback, feedback ▲
La commercialisation de Windows 10 est prévue pour la rentrée 2015 (en septembre ou un peu avant). D'ici là, amusez-vous bien avec Windows 10 Insider Preview et n'hésitez pas à faire remonter vos observations en utilisant l'application Windows Feedback :
V-L. Avant de nous quitter ▲
Depuis de nombreuses années, ma passion pour l'informatique et pour l'écriture m'a amené à écrire de nombreux ouvrages. Aujourd'hui, j'ai publié plus de 300 livres chez des éditeurs aussi prestigieux que Pearson, Sybex, Micro Application, Nathan, Bordas, Open Classrooms et PSI.
En 2009, je me suis lancé dans l'édition numérique en créant la société Mediaforma Learning. Si vous avez apprécié cet eBook, peut-être qu'une autre de mes publications saura vous intéresser. Vous pouvez accéder à tous mes ouvrages en vous rendant sur le site immateriel.
Vous pouvez également me retrouver sur le site Mediaforma Learning, où je publie tous les jours des articles et des vidéos sur plusieurs sujets autour de l'informatique.
Bonne continuation et à bientôt.
Michel Martin