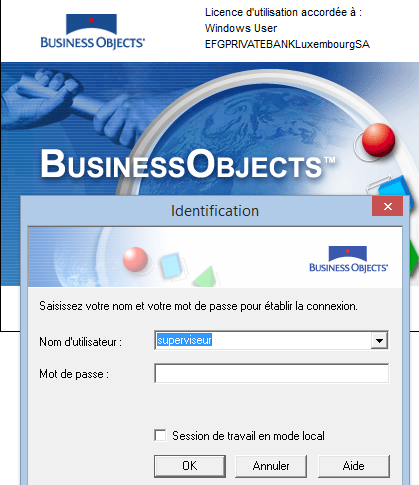I. Synopsis de la formation▲
Nous sommes en 2000 et vous travaillez comme analyste au siège social de la société Océan Voyage : chaîne de centre de vacances implantés en France et aux USA. Actuellement constitué de 3 centres, le groupe s'interroge aux performances de ses établissements car cela ne fait que trois ans qu'ils se sont implantés. A ce titre, vous êtes chargé de produire et diffusés des rapports B.O. aux décideurs du groupe.
II. 1er rapport : Quel est le CA pour chaque centre de vacances pour cette année. (on veut connaître également le nombre de clients)▲
Objectif : vous souhaitez obtenir un aperçu du CA générés au cours de l'année et connaître également le nombre de client pour les centres de vacances d'Océan Voyage. Pour ce faire, vous devez obtenir le CA de tous les centres de vacances Océan Voyage pour l'année 2000 à partir de votre base de données d'entreprise. Pour choisir les données dans cette dernière, vous allez utiliser un Univers Business Objects conçu spécifiquement pour la société Océan Voyage. Cet Univers traduit le contenu de la base de données dans les termes utilisés quotidiennement dans votre activité professionnelle.
Ce premier rapport vous indique les étapes à suivre afin de produire le résultat voulu.
II-A. Avant de commencer▲
II-B. Démarrage de Business Objects▲
Avant toute chose, vous devez démarrer Business Objects, pour ce faire cliquer sur l'icône de programme Business Objects :
Si la boite de dialogue Identification s'affiche :
Entrer votre nom d'utilisateur et votre mot de passe. (le nom d'utilisateur, le mot de passe et le domaine de sécurité sont attribués par votre superviseur Business Objects ou Administrateur Système.
II-C. Obtention des données nécessaires▲
L'assistant de création de rapports de Business Objects permet la création de nouveaux rapports. Cet assistant vous indique la façon d'obtenir dont vous avez besoin pour créer votre rapport.
A l'ouverture de B.O., l'assistant de création de rapports s'affiche automatiquement. Si tel n'est pas le cas, procédez comme suit :
Cliquez sur le bouton Assistant de création de rapports de la barre d'outils standard
L'assistant de création de rapports s'affiche à l'écran :
-
Choisissez Générer un rapport standard et cliquez sur commencer
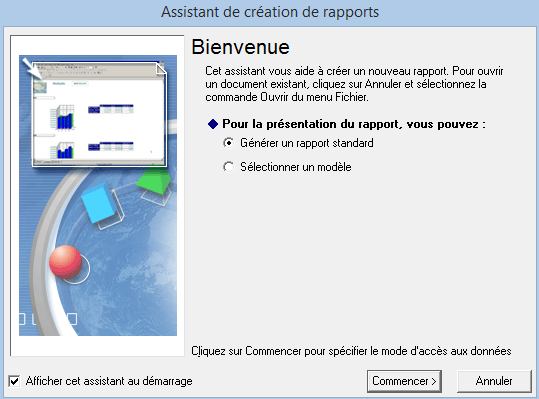
-
Choisissez Univers et cliquez sur suivant.

- Choisissez Océan Voyage dans la liste des Univers disponibles et cliquez sur Fin
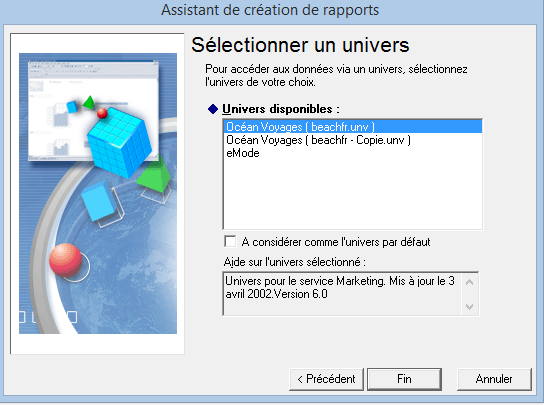
L'éditeur de requête s'affiche à l'écran :
II-D. Ajout de Données dans l'éditeur de Requête▲
L'éditeur de requête vous permet de choisir les données de votre base de données que vous souhaitez faire figurer dans votre rapport.
-
Ouvrez le Dossier Lieux de Séjour et cliquez deux fois sur Pays et Lieu de séjour.

Pays et Lieu de séjour sont ajoutés à la zone Objets du résultat.

-
Ouvrez le dossier Indicateurs et cliquez deux fois sur Chiffres d'affaire et nombre de clients. Ces indicateurs sont ajoutés à la section Objets du résultat.
Vous disposez à présent des données nécessaires à la création d'un rapport permettant d'afficher le CA et le nombre de clients de chaque centre de vacances par pays.
Votre base de données contient des informations relatives aux trois dernières années, mais seules les données concernant l'année 2000 vous intéressent. Pour spécifier que vous ne souhaitez obtenir que les données relatives à cette année, procédez comme suit :
-
Cliquez sur le bouton d'option Conditions Prédéfinies

-
Ouvrez le dossier Ventes et glissez déposez : Année 2000 dans la zone condition.

Vous avez à présent spécifié les données que vous souhaitez rapatrier de votre base de données. La requête est prête à être exécutée.
- Cliquez sur Exécuter.
B.O. se connecte à la base de données et rapatrie les données demandées par requête. Celles-ci sont affichées dans un nouveau rapport standard.
II-D-1. Affichage des données dans un rapport standard▲
II-E. Organisation des données▲
Maintenant que vous disposez des données nécessaires, on va les organiser de façon différente.
II-E-1. Inversion des colonnes CA et Nombre de Clients▲
On peut inverser les colonnes des données d'un tableau à l'aide de la fonction glisser-déposer. Pour ce faire :
- Cliquez sur la colonne CA. Celle-ci est mise en surbrillance.
-
 Cliquez à nouveau sur colonne CA et, tout en maintenant le bouton gauche de la souris enfoncée, faites glisser le curseur sur la colonne Nbr de clients
Cliquez à nouveau sur colonne CA et, tout en maintenant le bouton gauche de la souris enfoncée, faites glisser le curseur sur la colonne Nbr de clients
- Lorsque le curseur se transforme en curseur d'inversion et que la barre d'état située en bas de la fenêtre B.O. affiche le message Déposer pour inverser le contenu, relâchez le bouton de la souris.
- Résultat escompté :
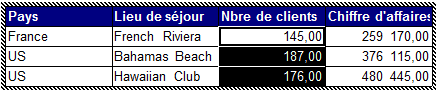
II-E-2. Ajout du Total du CA▲
A présent, additionnez les colonnes et affichez le total CA pour l'ensemble des lieux de séjour.
- Cliquez sur la colonne CA.
-
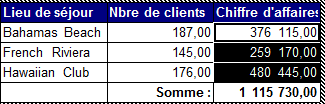
II-E-3. Tri du CA▲
Vous souhaitez classez les lieux de séjour en fonction du CA, de manière à visualiser immédiatement celui qui génère le CA le plus élevé. Pour trier les données, procédez comme suit :
- Cliquez sur la colonne CA
- Cliquez sur le bouton Insérer un tri de la barre d'outil Rapport :

- Cliquez ensuite sur le bouton tri descendant z/A
Résultat :
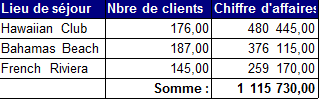
C'est bien Hawaïan Club qui génèrent le plus gros CA qui est bien en tête de liste.
II-E-4. Formatage du titre du rapport▲
Nous allons attribuer maintenant un titre à votre rapport. Chaque fois que vous ajoutez des données ou du texte à un rapport, ces informations doivent être placées dans un conteneur. B.O. propose trois types de conteneur : les tableaux, les graphes et les cellules individuelles. Les données de type texte, telles que les titres de rapport, se trouvent dans les cellules individuelles, cellules indépendante des autres éléments du rapport.
II-E-5. Attribution d'un titre au rapport :▲
Un rapport standard comporte un emplacement prévu pour le titre. Pour modifier le titre contenu dans cet emplacement, procédez comme suit :
- Cliquez deux fois à l'intérieur de la cellule contenant le texte : Titre du rapport. Le texte est mis en surbrillance.
- Saisissez : « Chiffre d'Affaire pour l'année 2000 » et appuyez sur Entrée

Le nouveau texte s'affiche dans la cellule :
II-E-6. Formatage du titre▲
Appliquez à présent un nouveau format. Pour ce faire :
- Cliquez sur la cellule avec le bouton droit de la souris et sélectionnez la commande Format de cellule du menu contextuel.
-

-
Sélectionnez 18 dans la taille et choisissez Gras comme style de police.
-
Dans la zone couleur, cliquez sur Personnalisée et Sélectionnez le gris dans la palette, puis cliquez sur OK.
-
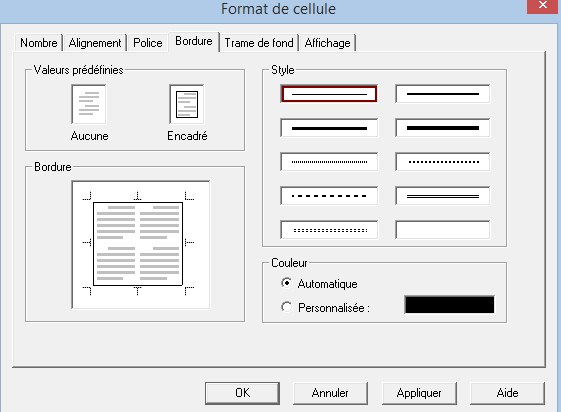
-
Cliquez sur l'icône Aucune dans la zone Valeurs prédéfinies afin de supprimer la bordure du titre.
-
 Cliquez sur ok pour fermer la boite de dialogue Format de cellule et enregistrer les modifications apportées. Votre titre de rapport se présente alors de la façon suivante :
Cliquez sur ok pour fermer la boite de dialogue Format de cellule et enregistrer les modifications apportées. Votre titre de rapport se présente alors de la façon suivante :
II-E-7. Affichage des données dans un graphe▲
A présent, vous allez afficher certaines données du tableau dans un graphe. Pour ce faire, vous devez copier le tableau, le modifier puis le transformer en graphe.
Pour copier le tableau, procéder comme suit :
- Tout en maintenant le bouton de la souris enfoncé, tracé un cadre sur une partie du tableau.
-
relâchez le bouton de la souris.
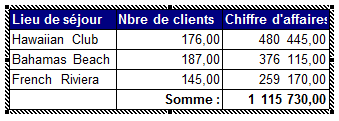
Une bordure grise hachuré apparaît autour du tableau.
-
Positionnez le curseur sur le tableau. Lorsque que celui-ci se transforme en curseur de déplacement, maintenez le bouton gauche de la souris enfoncé et faite glissez le curseur vers la droite du tableau.
-
Maintenez la touche CTRL enfoncée. Le curseur se transforme en curseur de copie.
- Relâchez le bouton de la souris. Le tableau est copié dans le nouvel emplacement.

Vous allez maintenant supprimer la colonne : Nbre de clients.
Pour ce faire :
- positionnez le curseur sur la colonne Nbre de clients.
-
lorsque celui-ci se transforme en flèche noire orientée vers le bas, cliquez une fois sur le bouton de la souris.
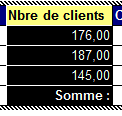
La colonne Nbre de Clients est mise en surbrillance.
-

-
Sélectionnez le tableau.
- Cliquez sur le bouton Type de graphe de la barre d'outils standard. Choisissez et cliquez sur le Bouton Histogramme 3D :
Les données du tableau sont alors affichées dans un graphe :![]()
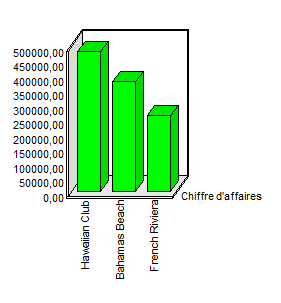
Vous pouvez ensuite redimensionner votre graphe comme bon vous semble. Essayer, vous ne risquer rien, enregistrer avant votre document et si ensuite vos modification vous plaise, enregistrez les sinon quitter votre rapport sans enregistrer, ainsi vous aurez toujours une version convenable enregistrée.
II-E-8. Modification du nom du rapport▲
Lorsque vous créez un nouveau document B.O. ou lorsque vous insérez un nouveau rapport, un nom par défaut lui est attribué : ![]() (2,3 ….).
(2,3 ….).
Pour donnez un nom plus significatif à votre rapport, procédez comme suit :
- cliquez avec le bouton droit de la souris sur l'onglet du rapport et sélectionnez la commande Renommer le rapport du menu contextuel.
- Saisissez le nom du rapport, CA Pour l'année 2000 et cliquez sur OK
- Le nouveau nom s'affiche sur l'onglet du rapport.
II-E-9. Rapport finalisé :▲
III. Rapport n°2 : Top 3 des services par centre de vacances pour l'année 2000▲
III-A. Question : ▲
Connaître la répartition du revenu des services en fonction des différences géographiques et saisonnières ?
III-B. Objectif : ▲
Manipuler des variables à l'aide du glisser-déposer ; organiser un rapport en section et établir un palmarès des données.
Le rapport n°1 vous a permis de créer un rapport donnant une vue globale du CA généré par les différents centres de vacances du groupe Océan Voyage. Vous souhaitez à présent étudier plus en détail le CA afin de vérifier la répartition en fonction des variables géographiques et saisonnières. Pour obtenir un aperçu plus détaillé, des données supplémentaires sont nécessaires.

Ce chapitre vous indique les étapes à suivre pour créer le rapport ci-dessous :
III-C. Insertion d'un nouveau rapport▲
Vous allez créer un deuxième rapport dans le même document BO. Pour ce faire, vous devez d'abord insérer un nouvel onglet de rapport.
- Cliquez avec le bouton droit de la souris sur l'onglet de rapport CA pour l'année 2000 et sélectionnez la commande Insérer un rapport du menu contextuel. Un nouveau rapport vierge est inséré. Attribué lui immédiatement un nouveau nom.
- Cliquez avec le bouton droit de la souris sur l'onglet du nouveau rapport et sélectionnez la commande Renommer le rapport du menu contextuel.
- Saisissez 3 Premiers services par centre de vacances dans la boite de dialogue Renommer NomrapportParDefaut, puis cliquer sur OK.
III-D. Obtention de données supplémentaires▲
L'onglet Données du gestionnaire de rapports indique que votre document BO contient des données relatives aux variables, Pays, CA et Nombre de clients. Pour créer un nouveau rapport, vous devez utiliser l'éditeur de requête afin de rapatrier des données supplémentaires. Pour ce faire :
- Cliquer avec le bouton droit de la souris sur l'une des variables de la liste contenue dans l'onglet Données du gestionnaire de rapports et sélectionnez la commande Editer le fournisseur de données du menu contextuel.
L'éditeur de requête s'affiche à l'écran. Vous allez conserver les données déjà présentes dans le rapport et ajouter les données supplémentaires afin de pouvoir analyser votre activité de manière plus détaillée. -
Ouvrez le dossier et cliquez deus fois sur trimestre :
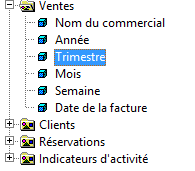
-
Ouvrez le dossier Lieux de séjour et cliquez sur Services et type de services :
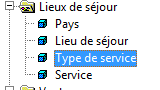
-
La zone Objets du résultat se présente comme suit :

- Cliquez sur Exécuter. Les nouvelles données, affichés dans l'onglet Données du gestionnaire de rapport, peuvent alors être utilisées pour créer votre rapport.
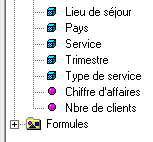
III-E. Affichage des données dans un tableau▲
Pour créer le rapport suivant, vous devez ajouter un nouveau tableau en faisant glisser les données contenues dans l'onglet Données du gestionnaire de rapports vers la fenêtre du rapport. Pour ce faire :
- Dans le Gestionnaire de rapports, sélectionnez Pays.
- Tout en maintenant la touche Ctrl enfoncée, sélectionnez Services, lieux de Séjour, Trimestre et CA.
- Faites glissez les objets sélectionnés de la fenêtre du Gestionnaire de rapports vers la fenêtre du rapport.
Le curseur se transforme en curseur d'insertion de tableau et la barre d'état affiche le message Déposez pour créer un tableau simple
Lorsque vous relâchez le bouton de la souris, les données sélectionnées s'affiche dans un tableau.

III-F. Organisation des données en sections▲
Le rapport comporte de nombreuses données que vous pouvez organiser afin de faciliter leur lecture. Vous disposez de données classées par pays et par trimestre. En créant une section pour chaque Pays dans le rapport, vous distinguerez plus facilement le CA de chaque Type de service par centre de vacances.
Pour ce faire :
-
Cliquez sur la colonne Pays
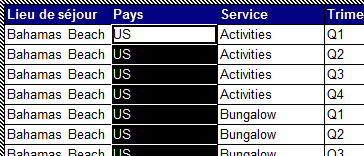
Celle-ci est mise en surbrillance.
-
Cliquez à nouveau sur la colonne Pays et, tout en maintenant le bouton gauche de la souris enfoncée, faites glisser le curseur à l'extérieur du tableau et positionnez-le en haut à gauche du tableau.
- Lorsque le curseur se transforme en curseur de création de section et que la barre d'état affiche le message Déposez pour déplacer le contenu et créer une section, relâchez le bouton de la souris. La colonne Pays est alors supprimée du tableau et une section est créée pour chacune des valeurs de la variable Pays. Faites défiler le rapport pour visualiser les différentes sections de pays. Ce type de rapport est appelé rapport maître/détail.
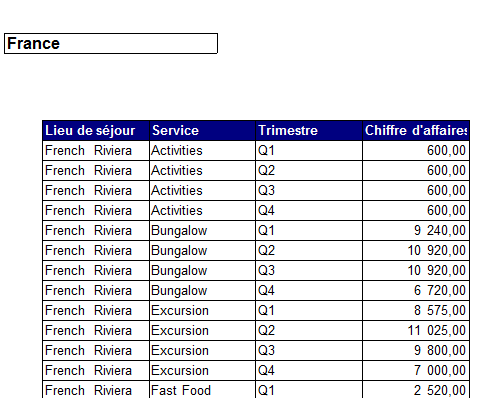
Vous pouvez encore simplifier la lecture du rapport en modifiant le format du tableau. Actuellement, chaque ligne du tableau affiche le CA par service et par trimestre, ce qui signifie que les noms des trimestres et de service sont répétés. Pour éviter cette répétition, vous pouvez transformer le tableau en tableau croisé.
Pour ce faire :
- Cliquez sur la zone Trimestre. Celle-ci est mise en surbrillance
-
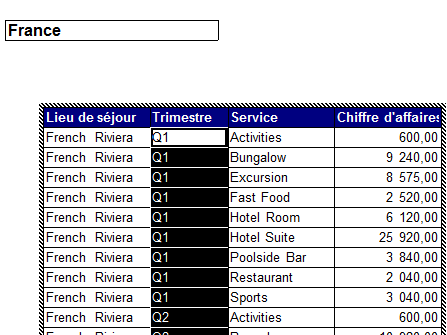
Cliquez à nouveau sur la colonne Trimestre et, tout en maintenant le bouton gauche de la souris enfoncé, faites glisser le curseur vers l'angle supérieur droit du tableau.
- Lorsque le curseur devient un curseur de transformation en tableau croisé et que la barre d'état affiche le message Déposez pour transformer en tableau croisé, relâché le bouton de la souris. La colonne Trimestre est supprimée du tableau et les noms des trimestres sont alors affichés sur la ligne supérieure du tableau croisé. Les noms des services apparaissent dans la colonne gauche du tableau croisé. Le CA est indiqué dans le corps du tableau croisé.

III-G. Palmarès des trois premiers services▲
Votre rapport présente les performances des services dans les différents centres de vacances et pays. Vous souhaitez à présent connaître les services générant le meilleur CA par trimestre et par Pays. Pour ce faire, vous allez établir un palmarès des services en fonction du CA généré :
- Cliquez sur la colonne Service. Celle-ci est mise en surbrillance.
-
Cliquez sur le bouton Palmarès :

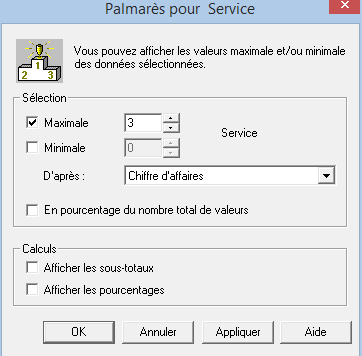
La boite de dialogue Palmarès pour Service s'affiche à l'écran :
-
Cochez la case Maximal.
-
Assurez-vous que la variable CA est sélectionnée dans la liste déroulante D'après.
-
 Cliquez sur OK. Seules les trois lignes de services générant le CA le plus élevés sont alors affichées dans chaque tableau croisé.
Cliquez sur OK. Seules les trois lignes de services générant le CA le plus élevés sont alors affichées dans chaque tableau croisé.
III-H. Insertion d'un titre de rapport▲
A présent, vous allez ajouter un titre afin de clairement identifier son contenu. Pour ce faire, vous devez tout d'abord insérer une cellule, qui représente un conteneur pour le texte de votre titre.
Pour insérer une cellule, procédez comme suit :
- cliquez sur le bouton Insérer une cellule de la barre d'outils Rapports :
 .Le curseur se transforme en curseur d'insertion de cellule.
.Le curseur se transforme en curseur d'insertion de cellule. - Cliquez en haut de la page. Une nouvelle cellule est insérée.
- Lorsque vous insérez une nouvelle cellule, un curseur clignote à l'intérieur de celle-ci pour vous permettre de saisir le texte immédiatement.
- Saisissiez un titre pour le rapport : Meilleurs Services et appuyez sur Entrée
- Redimensionnez la cellule si le titre ne s'affiche pas entièrement.
III-I. Formatage du titre▲
Appliquez à présent un format légèrement différent à la cellule du titre. Dans le 1er rapport, vous avez modifié le formatage de la cellule par le biais d'une boite de dialogue. Pour ce rapport vous allez le faire par le biais de la barre d'outils Formatage.
Commencez par afficher la barre d'outils Formatage. Pour ce faire :
Cliquez avec le bouton droit de la souris sur la barre d'outils Standard et sélectionnez Formatage dans le menu.

Pour formater la cellule du titre, procédez comme suit :
- Cliquez sur la cellule du titre, celle-ci est mise en surbrillance.
- Cliquez sur le bouton Couleur de police de la barre d'outils Formatage. La palette de couleurs s'affiche à l'écran.
- Choisissez orange dans la palette et cliquez sur OK.
-

-
Cliquez sur l'option Pas de bordure.
-
Cliquez à nouveau sur le bouton Bordures.
-
et sélectionnez l'option Bordure inférieure.
- Cliquez à l'extérieure de la cellule pour voir le résultat obtenu.
==> ![]()
Le formatage de ce titre vous a demandé un certain temps. Vous pouvez à présent appliquer le même formatage a d'autres cellules du rapport afin que la présentation globale de votre rapport soit homogène.
Pour ce faire :
- Sélectionnez la cellule du titre.
- Cliquez sur le bouton copier de la barre d'outils Standard.

- Sélectionnez la cellule contenant le nom des centres de vacances.
- Cliquez sur le bouton :
 (Coller le format uniquement) de la barre d'outils standard.
(Coller le format uniquement) de la barre d'outils standard.

Seulement le format et non le contenu est copié dans la cellule.
III-J. Regroupement des centres de vacances par Pays.▲
Vous souhaitez organiser votre rapport de sorte à visualiser les différences régionales au niveau du CA. Votre base de données contient des données relatives aux centres de vacances par pays. Dont un en France et deux aux USA. Le but est de regrouper les deux centres américains, puis calculer le CA par Pays.
Pour ce faire :
- Sélectionnez la cellule affichant le centre de vacances : Bahamas Beach.
- Tout en maintenant la touche Ctrl enfoncé, sélectionnez Hawaïan Club.
-
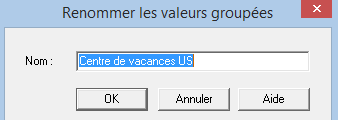
- Saisissez « Centre de vacances US » et cliquez sur OK. Toutes les données relatives aux centres de vacances Bahamas Beach et Hawaïan club sont regroupées dans la section Centre de vacances US.

III-K. Navigation d'un rapport à un autre▲
Au fil des exercices, vous avez pu constater que le gestionnaire de rapports affiche toutes les données contenues dans votre rapport. Le gestionnaire peut également vous permettre de naviguer d'un rapport à un autre dans votre document.
Pour ce faire :
- Cliquez sur l'onglet Correspondance du gestionnaire de rapport.
Cet onglet affiche la liste de tous les rapports contenus dans votre document ainsi que les noms des régions pour le rapport actuellement affiché dans la fenêtre du rapport. -
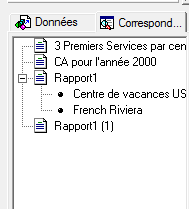
III-L. Obtention d'un point de vue différent▲
L'organisation actuelle de votre rapport comporte une section par Centre de vacances regroupés par pays d'origine et vous permet de visualiser les services les mieux vendus. Vous pouvez obtenir une autre vue des données en les affichant par trimestre plutôt que par zone géographique.
Pour ce faire :
- Cliquez sur la zone trimestre.
- Cliquez à nouveau sur la ligne trimestre et, tout en maintenant le bouton de la souris gauche enfoncé, faite glissez le curseur sur la cellule : Centre de vacance US.
- Lorsque le curseur se transforme en curseur d'inversion et que la barre d'état affiche le message Déposez pour inverser le contenu, relâchez le bouton de la souris.
Ce qui donne :

IV. Rapport n°3 : Commercial ayant généré la meilleure marge▲
Question : Quel est le commercial qui a généré le meilleur CA.
Objectif : Utiliser l'éditeur de formule pour effectuer des calculs et créer des variables ; utiliser des alerteurs pour mettre en évidence des données intéressantes.
IV-A. Objectif ▲
Vous souhaitez mettre en évidence les commerciaux réalisant le CA le plus important. Pour ce faire, vous devez effecteur quelques calculs à partir des données de votre rapport et créer vos propres variables de rapport.
Ce nouveau rapport se base sur un rapport vierge.
Cet exercice vous indique les étapes à suivre pour créer le rapport présenté ci-après :

Pour créer ce rapport se référer aux procédures du premier rapport : si BO est déjà démarré cliquez sur Fichier puis Nouveau :
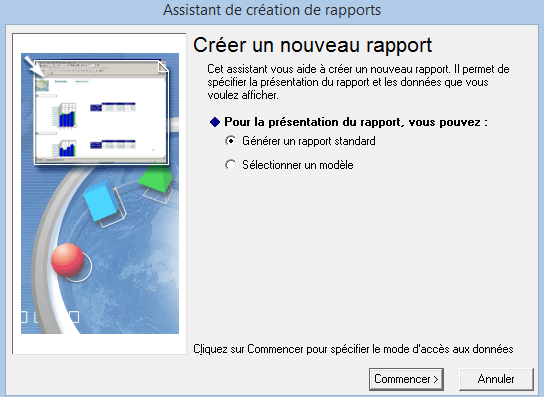
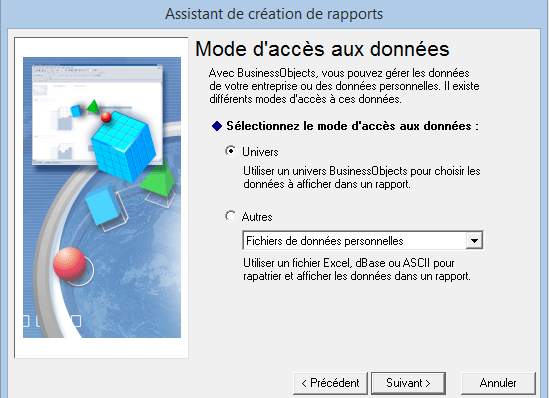
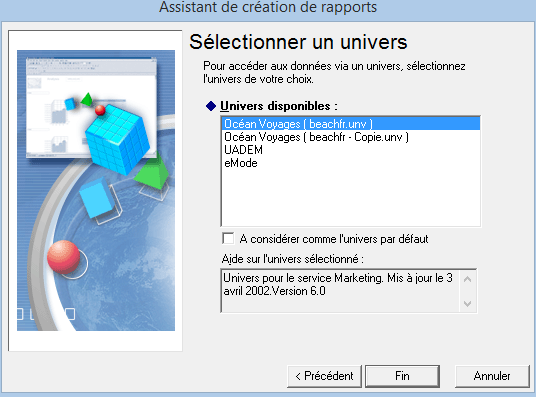
Cliquez sur Fin.

Cliquez afin d'ouvrir sur les dossiers : ventes, Clients et Indicateurs d'activités ; choisir : Nom du commercial, client, ville de résidence, CA et Nombre de clients.

IV-B. Calcul de la marge par clients▲
Vous avez vu dans le premier rapport que certains calculs sont effectués sur les données lors de l'exécution d'une requête et que d'autres calculs peuvent être réalisés pour les données des rapports par le biais des boutons de barres d'outils. A ces possibilités s'ajoute l'utilisation de formules.
Dans ce rapport, vous souhaitez afficher la marge par client. Pour calculer cette marge vous disposez déjà des données nécessaires, CA et Nombre de clients.
Commencez par ajouter une nouvelle colonne au tableau, pour ce faire :
- Cliquez à l'intérieur de la colonne : Nombre de Clients
-

-
Cliquez sur le bouton Insérer la colonne après

-
Cliquez deux fois sur la cellule bleue située en haut de la colonne. Il s'agit de la cellule d'en tête.
-

Pour calculer la marge par client, vous devez créer une formule qui divise le CA par Nombre de clients.
Pour ce faire, utilisez l'éditeur de formule.
- cliquez à l'intérieur de la colonne Marge.
-
Dans le menu Données, sélectionnez la commande Editer la formule.

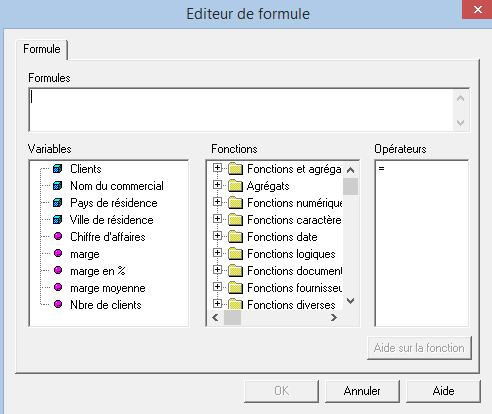
L'éditeur de formule s'affiche à l'écran. I vous permet de créer votre formule en choisissant des variables, des fonctions et des opérateurs directement à partir des listes affichées.
-
Cliquez deux fois sur le signe (=) dans la liste des opérateurs. Toutes les formules BO doivent commencer par un signe égal.
-
Cliquez deux fois sur CA dans la liste des variables.
-
Cliquez deux fois sur le signe division (/) dans la liste des operateurs.
-
Cliquez deus fois sur Nombre de clients dans la liste des variables.
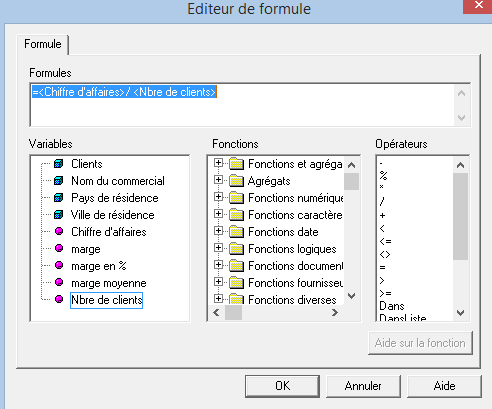
-

La formule que vous venez de créer est enregistrée dans le dossier Formules de l'onglet du gestionnaire de rapport.
IV-C. Création d'une variable locale▲
Une variable locale est une formule associée à un nom. Cette variable est dite locale car elle n'est pas disponible que dans le document pour lequel elle a été créée. Au même titre que les variables rapatriées par une requête, une variable locale peut être utilisée pour créer des tableaux et des graphes.
Pour créer une variable locale afin de calculer la marge sous forme d'un pourcentage du CA, procédez comme suit :
- Cliquez avec le bouton droit de la souris sur le dossier Variables de l'onglet des données du gestionnaire de rapport et sélectionnez la commande Créer une variable du menu contextuel.
- cliquez sur l'onglet Définition.
-
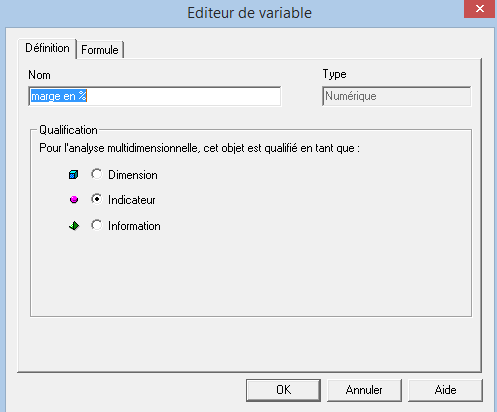
-
Cliquez sur l'option Indicateur afin d'identifier la nouvelle variable en tant qu'indicateur.
-
Cliquez sur l'onglet Formule
L'éditeur de formule, que vous avez précédemment utilisé, s'affiche à l'écran. Il vous permet de créer la formule associée à une variable locale en choisissant les éléments appropriés dans les listes affichées. -
Cliquez deux fois sur le signe (=) dans la liste Opérateurs.
-
Cliquez deux fois sur le signe [(] dans la liste des opérateurs.
-
cliquez deux fois sur Marge dans la liste des variables
-
cliquez deux fois sur le signe division (/) dans la liste des opérateurs.
-
cliquez deux fois sur CA dans la liste Variable.
-
cliquez deux fois le symbole parenthèse fermée [)] dans la liste Opérateurs.
-
cliquez deux fois sur le signe multiplication (*) dans la liste Opérateurs.
-
Saisissez 100%.
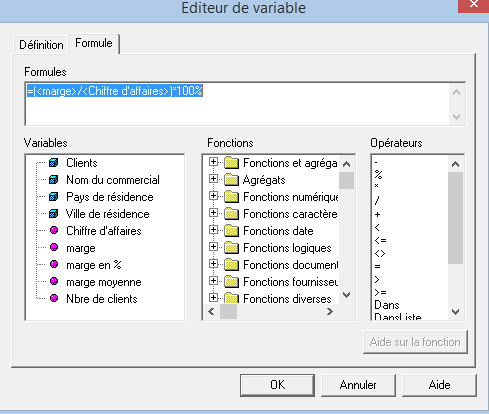
Votre formule se présente de la façon suivante :
- cliquez sur OK
IV-D. Ajout d'une nouvelle variable au tableau▲
- Ajoutez la variable Marge en % au tableau, après la colonne Marge.
Notez que les données ne sont pas encore au format pourcentage. - cliquez à l'intérieur de la colonne marge en %.
- cliquez sur le bouton Style pourcentage
 de la barre d'outils Formatage.
de la barre d'outils Formatage.

IV-E. Mise en évidence des commerciaux ayant une marge supérieur à la moyenne▲
Vous souhaitez mettre en évidence tous les commerciaux dont la marge est supérieure à la moyenne. Pour cela, vous voulez utiliser une couleur de police différente des autres de sorte que ces commerciaux soient clairement différenciés du reste du tableau. Dans BO, ce type de mise en évidence est appelé alerteur. Pour effectuer cette distinction, vous devez :
- Créer une variable permettant de calculer une marge moyenne,
- Définir un alerteur.
Commencer par calculer une marge moyenne. Pour ce faire :
- cliquez dans la colonne Marge en %.
- Dans le menu Données, sélectionnez la commande Calculs puis moyenne.
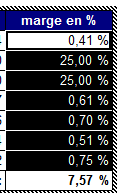
La marge moyenne s'affiche dans une nouvelle ligne située en bas du tableau.
Vous allez à présent transformer la formule de calcul de la marge moyenne en variable.
-
cliquez avec le bouton droit de la souris sur une barre d'outils ouverte et sélectionnez la commande Barre de formule du menu contextuel.
La barre de formule s'affiche à l'écran.
-
cliquez dans la cellule affichant la moyenne. La formule BO utilisée pour calculer la marge moyenne s'affiche dans la barre Formule.
-
cliquez sur le bouton Définir en tant que variable de la barre Formule.

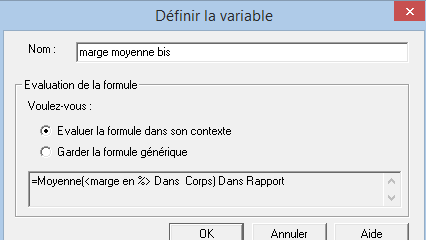
La boite de dialogue Définir la variable s'affiche à l'écran :
-
saisissez un nom : Marge moyenne bis.
-
sélectionnez Evaluer la formule dans son contexte.
- cliquez sur ok
La marge moyenne bis s'affiche dans la liste des variables.
Vous pouvez à présent définir l'alerteur. Pour ce faire :
- cliquez sur la colonne : Nom des commerciaux.
-

-
cliquez sur Ajouter.
-
la boite de dialogue Alerteurs s'affiche à l'écran. Saisissez : Au dessus de la marge moyenne dans la zone Nom et indiquez une description de la fonction de l'alerteur (facultatif).
-
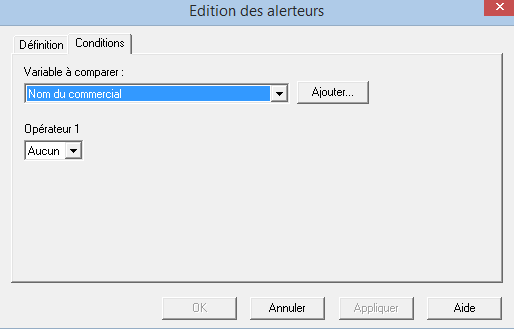
-
dans la liste Variable à comparer, sélectionnez Marge en %.
-
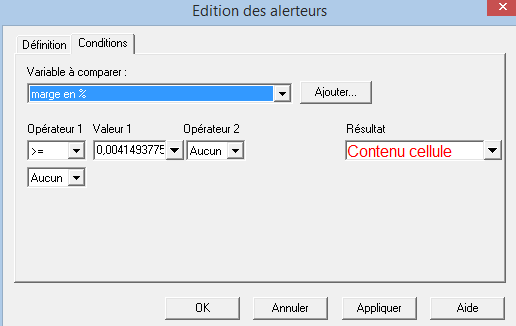
-
cliquez sur la flèche située en regard de la zone 1 et sélectionnez Variable dans la liste.
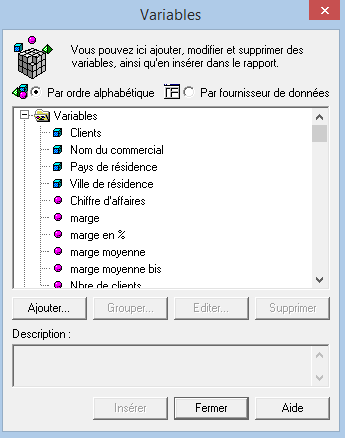
La boite de dialogue Variables s'affiche à l'écran.
-
sélectionnez Marge moyenne bis dans la liste et cliquez sur Insérer.
-
cliquez sur Aucune sous la variable 2.
-

-

-
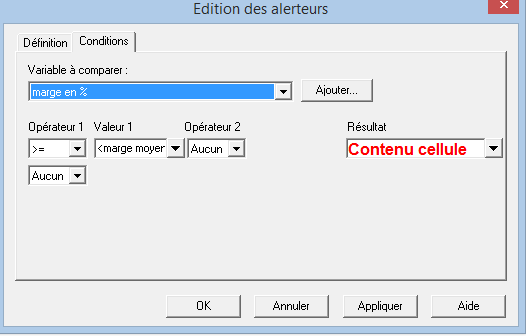
L'onglet Conditions se présente alors de la façon suivante :
-
cliquez sur OK pour fermer la boite de dialogue Edition des Alerteurs.
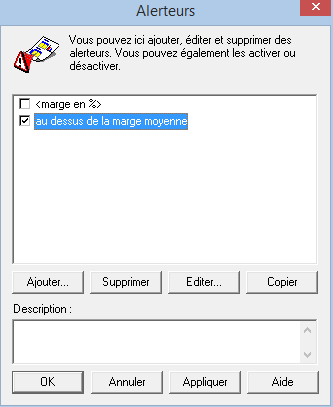
L'alerteur s'affiche alors dans la liste des alerteurs.
- cliquez sur OK pour fermer la boite de dialogue Alerteurs.
 Les noms des commerciaux ayant généré une marge supérieure à la moyenne pour cette année apparaissent à présent en gras et en rouge.
Les noms des commerciaux ayant généré une marge supérieure à la moyenne pour cette année apparaissent à présent en gras et en rouge.
IV-F. Rapport finalisé▲
Comme nous mettons en évidence les commerciaux qui ont généré une marge supérieure à la moyenne, nous allons à ce niveau créer une interruption au niveau du nom des commerciaux. Pour ce faire :
- Sélectionner la colonne : nom des commerciaux
-

-
insérez un titre : Commercial ayant généré la meilleure marge
- laissez ensuite votre imagination faire le reste, soyez inventif et laissez votre création faire le reste.
Essayez de transformez votre rapport comme suit sans explications de ma part :

Bon travail !
V. Rapport n°4 : progression du CA d'un trimestre à l'autre▲
V-A. Question :▲
V-B. Objectif :▲
Afficher et formater des données financières dans u n tableau ; calculer l'écart trimestriel et publier le rapport.
Vous souhaitez connaître la progression trimestrielle de votre activité durant l'année écoulée. Pour cela, vous allez créer un rapport permettant de comparer les différences de certains indicateurs d'un trimestre à un autre. Ces indicateurs incluent ceux provenant de votre base de données, tels que le CA et ceux que vous avez créés, tels que la marge en pourcentage du CA.
Ce chapitre vous indique les étapes à suivre pour créer le rapport ci-après :

V-C. Organisation des données▲
Pour ce nouveau rapport nous avons besoin des données suivantes :
- Centre de vacances
- Trimestre
- CA
Pour ce faire :
- insérer un nouveau rapport.
-
dans le volet des données :
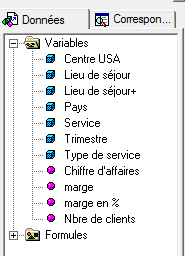
- glisser et déposer
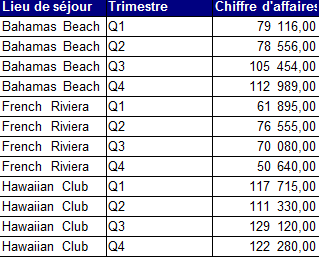
V-D. Modification de l'orientation du tableau▲
Les informations qui vous intéressent dans ce rapport sont les différences relevées entre chaque trimestre et non entre chaque lieu de séjour. Par conséquent, vous allez remplacer lieux de séjour par trimestre dans votre tableau. Pour cela nous allons inverser les colonnes et les lignes.
Pour ce faire :
V-E. Réorganisation et formatage du tableau▲
Afin d'optimiser la présentation des données, vous allez formater le tableau. Tout d'abord, vous allez créer un maître au niveau du nom des centres de vacances.
Pour ce faire :
- cliquez la première cellule des noms des centres de vacances :

-

-
cliquez sur la cellule Q1 et
 (centrer)
(centrer) - indiquez un titre : Progression du CA d'un trimestre à l'autre.
Vous allez copier le format du titre et l'appliquez aux noms des centres de vacances.
Pour ce faire :
-
cliquez sur la cellule du titre du rapport.

- Cliquez sur la cellule : Bahamas Beach et cliquez sur le bouton :
 (coller le format uniquement).
(coller le format uniquement).

Changeons la couleur de l'arrière plan de trimestre et Chiffre d'affaire en gris :
Sélectionnez ces deux cellules en appuyant simultanément sur la touche Ctrl et ![]() . La boite de dialogue du choix des couleurs s'affiche :
. La boite de dialogue du choix des couleurs s'affiche :
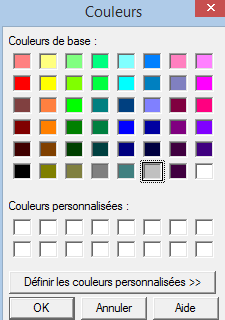

Choisissez gris et cliquez sur OK
V-F. Calcul de l'écart trimestriel▲
Vous souhaitez afficher l'écart trimestriel afin de visualiser la progression de votre activité de trimestre en trimestre. Commencez par calculer la différence entre les données de la colonne Q2 et celles de Q1.
Pour ce faire :
- cliquez sur la cellule Q2.
-

Tout en maintenant la touche Ctrl enfoncée, cliquez sur la cellule Q1.

- cliquez sur bouton Insérer la variation (
 ) de la barre d'outils Rapport. La différence entre chaque indicateur des deux trimestres est affichée dans une nouvelle cellule ajoutée après les données de Q2. Cette colonne est intitulée Q2-Q1.
) de la barre d'outils Rapport. La différence entre chaque indicateur des deux trimestres est affichée dans une nouvelle cellule ajoutée après les données de Q2. Cette colonne est intitulée Q2-Q1.
Pour calculer la différence entre les données de Q3 et de Q4, procédez comme suit :
- cliquez sur la cellule Q4.
- tout en maintenant la touche Ctrl enfoncée, cliquez sur la cellule Q3.
- cliquez sur le bouton Insérer la variation de la barre d'outils Rapport.
Une nouvelle colonne est insérer après les données de Q4.

V-G. Attribution d'une couleur différente aux colonnes des écarts▲
Afin que les cellules affichant l'écart trimestriel se distinguent des autres cellules, attribuez-couleur une couleur différente.
Pour ce faire :
- sélectionnez la colonne Q2-Q1.
- Tout en maintenant la touche Ctrl enfoncée, sélectionnez la colonne Q4-Q3.
- Les colonnes Q2-Q1 et Q4-Q3 sont toutes deux mises en surbrillance.
- cliquez sur le bouton d'arrière plan de la barre d'outils Formatage.
- Choisissez orange pâle dans la palette de couleur et cliquez sur OK.

V-H. Publication du rapport▲
La dernière étape consiste à mettre les chiffres trimestriels à la disposition de tous les services marketing et commerciaux de la société Océan Voyage. Pour ce faire vous allez publiez le rapport vers le référentiel BO et spécifier les groupes d'utilisateurs pour lesquels vous souhaitez publier ce rapport. Le référentiel BO est un emplacement de stockage centralisé qui vous permet d'échanger des documents avec d'autres utilisateurs de BO au sein de la société océan Voyage.
Pour ce faire :
- A l'aide du bouton droit de la souris, cliquez sur l'une des barres d'outils fixes et sélectionnez la commande Echange de documents du menu contextuel.
-
cliquez sur le bouton Publier vers les documents d'entreprise (
 ) de la barre d'outils Echange de documents.
) de la barre d'outils Echange de documents.
La boite de dialogue Envoyer s'affiche à l'écran :
Les noms des groupes auxquels vous appartenez, le domaine document par défaut ainsi que le nom du document actif sont indiqués :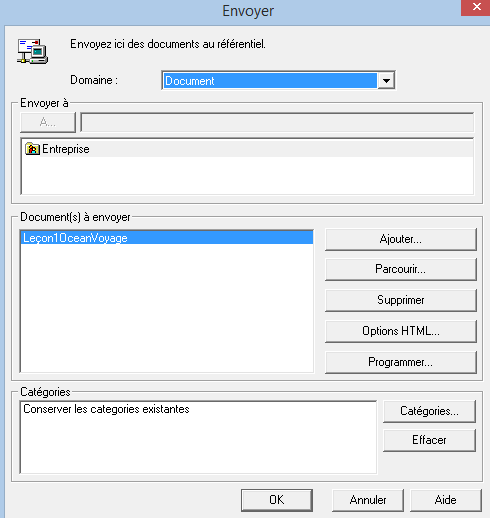
- cliquez sur OK
BO affiche un message indiquant que les documents ont bien été publiés vers le référentiel :
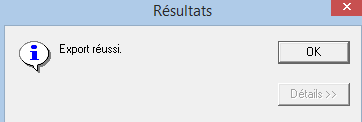
VI. Conclusion▲
Cet article est une œuvre de Christian Manzoni, auteur du livre Business Object : les outils pour réussir. Ce dernier a pour but de vous transmettre les informations nécessaires afin de vous lancer dans le décisionnel le plus raidement possible, rien ne remplace l'apprentisage en entreprise, mais voyez ce livre comme un couteausuisse amélioré.